Una vez que configure su computadora, personalizar su camino significa una navegación fluida e intuitiva. El menú Ver le brinda la posibilidad de modificar la mayoría de las ventanas de las aplicaciones en conjunto con su estilo de vida. Las aplicaciones personalizadas como Safari, Mail y Finder mantienen todo a su alcance, lo que le permite ahorrar tiempo y mejorar la eficiencia.
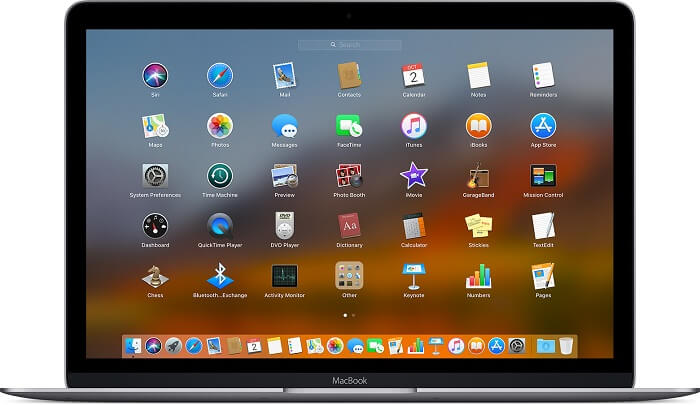
Los usuarios de Mac tienen gustos diferentes, y agregar diversión al personalizar sus favoritos hace que sea fácil localizar material informático. Tener su escritorio repleto de íconos masivos será una llave inglesa en las obras.
Vamos a sumergirnos en cómo personalizar MacBook Pro para tener lo que necesita a su entera disposición. No es un esquema único para todos, siéntase libre de preparar su lista que debe personalizar.
Contenido: Parte 1: Cómo personalizar las vistas de la aplicación MacBook ProParte 2: Cómo personalizar el escritorio de tu MacBookParte 3: Ajusta y personaliza la barra táctil de tu MacBook Pro
La gente también leyó:Cómo arreglar MacBook funcionando lentoMacBook Pro no se carga: la solución definitiva
Parte 1: Cómo personalizar las vistas de la aplicación MacBook Pro
# 1: personalice las preferencias de su sistema
Dirígete a Preferencias del sistema para jugar con otros aspectos de tu MacBook Pro. Personalice el tamaño del muelle, la seguridad y la privacidad, el protector de pantalla y el escritorio, las notificaciones, el teclado, el trackpad, el sonido, iCloud, la tienda de aplicaciones y mucho más. Desde aquí, agregue las restricciones, cambie Preferencias de Siri, configura Time Machine y ajusta la accesibilidad. Sin embargo, a medida que se familiarice más con su computadora, podrá reajustarse más adelante.
# 2: Personalice Safari, Finder y otras vistas de aplicaciones
Antes de personalizar Safari u otras aplicaciones, asegúrese de poder iniciar sesión en todas ellas creando su administrador de contraseñas. El menú Ver te permite modificar la mayoría de las ventanas de las aplicaciones según lo que uses más. Personaliza Safari y configura extensiones. Cuando configura una MacBook Pro desde cero, omite su archivo de iMessage. El archivo de iMessage está encriptado y sincronizado en la copia de seguridad de iCloud. En consecuencia, debe volver a personalizar la configuración de Mensajes, especialmente la dirección de envío de forma predeterminada.
# 3: Inicie sesión en sitios web comunes
Es posible que desapruebe las redes sociales habituales, pero a menudo necesitará un determinado servicio web como Gmail, New York Times o Quora. Regístrese ahora para evitar los desafíos de verificación y seguridad en ese dispositivo. Sin embargo, necesitará los códigos de dos pasos y la contraseña antes de pasar a la acción.
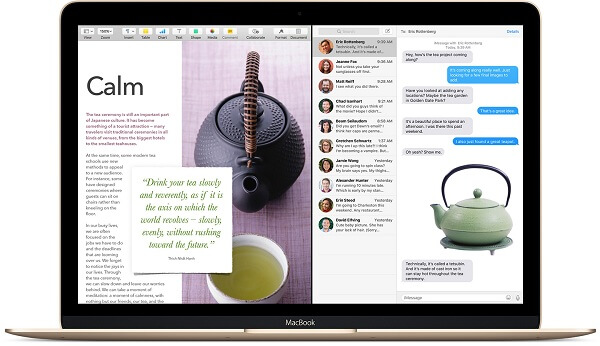
Consejo: mejora el rendimiento de tu MacBook Pro
Con el tiempo, su computadora se convierte en presa de archivos innecesarios y basura. Descargar PowerMyMac para arreglar su sistema con un clic y ahorrar tiempo siempre que necesite una limpieza completa. La biblioteca de fotos, iTunes, los archivos adjuntos de correo, los archivos grandes o inútiles inhiben el rendimiento rápido, la recuperación de memoria y ocupan espacio. Como tu casa esta herramienta múltiple le da a su MacBook Pro una limpieza similar a un resorte para asegurarse de que se ejecute rápidamente y no guarde desorden. Cuenta con funciones convenientes para que la optimización o la limpieza sean más sencillas, como el monitor de rendimiento.
Parte 2: Cómo personalizar el escritorio de tu MacBook
Tener sus documentos, imágenes y videos en su escritorio facilita su localización. Organízate para destacar solo un puñado de íconos para los elementos que usas muchas veces. Además de manejar un barco ajustado, puede modificar su escritorio de muchas maneras:
# 1: Mantenga los iconos del escritorio en orden Apple-Pie
- Vaya al menú Finder, haga clic en Ver> Mostrar opciones de vista.
- Toque en el Casilla de verificación Ordenar por.
- En la lista emergente de opciones, seleccione los criterios que utiliza MacBook para organizar automáticamente los iconos de su escritorio, a saber. el nombre del artículo, la fecha de modificación o el tamaño.
# 2: seleccione un fondo favorito
- Haga clic derecho en cualquier parche desocupado en su escritorio.
- En la lista de opciones que aparecen con el botón derecho del ratón, seleccione Cambiar fondo de escritorio.
Aparecerá el panel Escritorio y protector de pantalla. Desplácese por los diferentes directorios de imágenes de fondo de Apple o use su imaginación.
# 3: Revele periféricos o conexiones de red
- Seleccionar Finder> Preferencias.
- Debe tener todas las casillas de verificación superiores seleccionadas, incluidos los discos duros, los iPod, los servidores conectados, los CD y los DVD.
Si está conectado a una red externa o un disco duro / dispositivo, estas ubicaciones de almacenamiento deberían aparecer en su escritorio. Haga doble clic en el icono de Escritorio para acceder a sus cosas externas.
Parte 3: Ajusta y personaliza la barra táctil de tu MacBook Pro
El lienzo de la pantalla táctil Touch Bar superó a las teclas de función en la línea superior de MacBook Pro. Apple ofrece opciones de personalización, pero la configuración solo le permite reorganizar una pequeña cantidad de botones predefinidos.
# 1: Cree un botón de barra táctil personalizado
- Haga clic en el barra táctil pestaña y ponerse manos a la obra.
- Asegurarse Global se verifica en el Solicitud de selección
- Clickea en el Botón TouchBar para configurar una nueva clave y luego seleccione Agregar icono.
- Desplácese hacia abajo y tire del símbolo de la estrella hacia la Añadir Icon In Touch Bar Nombre del botón, ingrese Aplicaciones.
- Desde el Acción predefinida menú, entrar lanzamiento en la barra de búsqueda y luego haga doble clic Inicie la aplicación / Abrir archivo. En el cuadro de diálogo, elija su carpeta Aplicaciones y luego Abierto.
# 2: Adelante Personalice su Touch Bar
Ahora que sabe una cosa o dos, puede llevar la personalización a un nivel superior modificando la estética o la funcionalidad. Elija un botón actual en el menú y luego haga clic en Configuración avanzada.
Un panel debe deslizarse hacia abajo, mostrando una variedad de opciones, como la capacidad de ajustar el tono, la fuente y el relleno del botón. Predetermine aún más si solo se representa un icono para ocultar el nombre del botón o si tiene que presionar una tecla modificadora para mostrar el botón.
El parche Add Icon mencionado anteriormente es sensible a las drogas de Finder. Esto amplía su paquete de gráficos para que los entendidos puedan crear un PNG monocromo personalizado para arrastrarlo a esa parte. Las herramientas de Automator de Apple están a la altura de los entusiastas de la tecnología con una práctica herramienta para automatizar tareas sencillas en su Mac. Los desarrolladores se encariñarán con Xcode y su conjunto de herramientas de desarrollo principal junto con las ventajas de los desarrolladores.
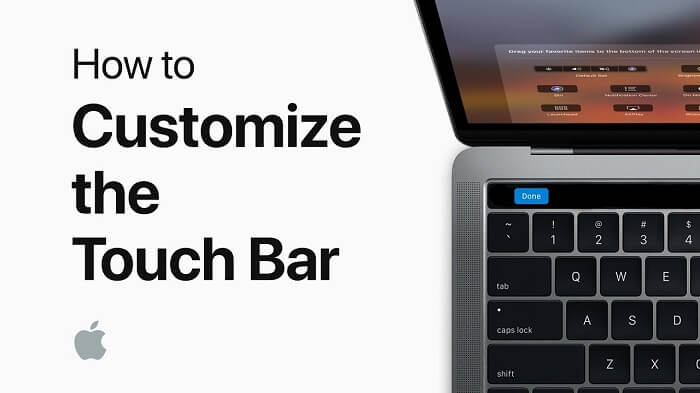
Conclusión
En esta coyuntura, puede personalizar fácilmente su Mac de acuerdo con su estilo de vida y aprovecharlo al máximo. Si tienes una nueva MacBook Pro, configúrala primero y busca actualizaciones de software. Planifique las vistas de su aplicación imprescindibles. No olvide volver a descargar las aplicaciones de Mac App Store. Además, su Mac le presenta funciones ricas como iTunes y Fotos. Al igual que otras lecciones en la vida real, obtienes los beneficios de personalizar Mac practicando para convertirlo en un arte. Disfrute de su Mac y cambie de táctica adaptando todo a su entorno profesional e informal. La personalización pule sus resultados con un toque personalizado.
Sugerencia: aquí hay una guía completa sobre cómo restablecer de fábrica Macbook Pro.



