One of the best features of using a MacBook Pro or any other laptop is its portability. It will allow you to work anywhere you want without having it plugged into an outlet. This is because a MacBook has its own battery and you can have it charged if you want to use it anywhere at any time.
However, there is one issue that you can definitely experience. And that is if your MacBook Pro is not charging. Sometimes your MacBook Pro just does not charge after the update. This can really be a pain in the butt especially if you are in a place wherein there is no available outlet.
If this is your case, we have some information & solutions that you can do to fix this issue, as well as a powerful tool to speed up your MacBook.
Contents: Part 1. Things of MacBook Pro That You Need to Look Out ForPart 2. Reasons Why Your MacBook Pro Is Not ChargingPart 3. How to Troubleshoot MacBook Pro That Is Not ChargingPart 4. Checking Battery Status to Avoid Charging IssuesPart 5. Conclusion
People Also Read:How to Make My Mac Run Faster?How to Fix External Hard Drive Not Showing Up on Mac?
Part 1. Things of MacBook Pro That You Need to Look Out For
Why is my MacBook not charging when plugged in? Of course, having a knowledge of what the cause is will help you solve it quickly. Here are some things that you need to look out for if your MacBook Pro is not charging when plugged in.
1. Check if your MacBook is plugged in. Is the MagSafe connection plugged into your MacBook?
2. Was the Apple adaptor connected properly? You need to know that every Apple laptop adaptor has two parts. One is the square shape adaptor and the other one is the removable plug that connects it to a wall. What you should do is to separate these two parts.
3. Were you able to plug into a wall outlet? Was the socket on? Did you try to plug it into another outlet? These are all just basic but you need to be sure that you double check this.
4. What does the adaptor look like? Does it have any flaws? If so, have you tried using a different adaptor?
5. Make sure that you have checked your laptop or your MagSafe for any dust that might be a cause why it is not charging.
6. You can also check the battery icon found on your Menu bar. If this says “Service Battery” then it is time that you need to replace it. Do not worry because your MacBook will still be able to work. However, its battery is already dead and you will not be able to charge it anymore.

Part 2. Reasons Why Your MacBook Pro Is Not Charging
There are also some possible reasons for it. Here are some of them.
- Broken Connections
- Hardware Problems
- Overheating
- Battery Critical Condition
- Incorrect Settings
Part 3. How to Troubleshoot MacBook Pro That Is Not Charging
Now, you have known some the reason why your MacBook Pro is not charging when plugged in, then it is time to fix this issue. Here are some methods for you to fix the problem.
Method #1. Check Your Hardware
How do i fix my MacBook Pro not charging? Before you go any further, you need to start from the very basics. In this kind of situation wherein, you must first need to see all the accessories that you are using for charging. Check your cable for any damage. Try to see if there are any broken spots on the cable.
The next step will be is for you to check if there are any foreign objects on your ports. A dusty port can be one cause why your MacBook Pro is not charging. This is because it is blocking the connection. Make sure that you clean any dust or debris on your port.
Can I clean my charging port with alcohol? You shouldn't clean your MacBook Pro with alcohol. You should clean it with a toothpick and a wipe, or compressed air.
Then, make sure that you are plugged into a wall socket and you have turned it on. If it still not working, go ahead and try to use a different wall socket.
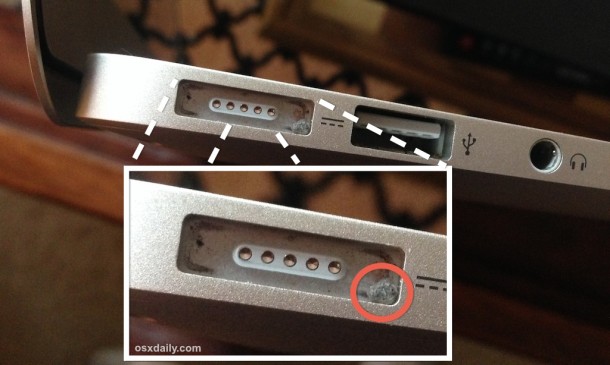
Method #2. Perform A Reboot on your MacBook Pro
If the Apps on your MacBook Pro can be unresponsive or frozen, then so does its hardware. The hardware that controls the charging of your MacBook Pro can also be frozen. Because of this, doing a simple reboot will do the trick on MacBook Pro is not charging after Big Sur update.
1. Click on the Apple logo found at the top left corner of your screen.
2. After that, click on restart.
3. Wait for your MacBook to reboot. Once it is fully on, try charging it.
Method #3. Check the Health of Your Battery
The battery of your MacBook Pro can wear out faster especially if you use it intensively. What you should do is monitor the status of your battery. If you do not do this, then you might be at risk of having a dead MacBook.
To see the state of your battery life, press and hold the Option key and then click the battery icon. Once you do that, the advanced option will then appear on your screen. You need to know the four states of your battery health.
1. Normal – This is if your battery is working properly.
2. Replace Soon – Your battery is still working. However, it is not the same as it is before and there is a need for replacement.
3. Replace Now – This indicates that there is a need for an immediate change of battery. This is because it keeps the charge very bad.
4. Service Battery – Which means that your battery needs to be replaced as soon as possible. If not, then there is a risk that your MacBook will be damaged.
You have to know that the life of your battery on your MacBook Pro is your number one priority.
Method #4. Reset Your SMC
SMC or the System Management Controller is the one who is responsible for the management of your battery life. So, if your MacBook Pro is not charging when plugged in, trying to reset SMC on your MacBook Pro may help you fix the problem.
Keep in mind that resetting the SMC with a removable battery and a non-removable battery has a different process. This is one reason for you to figure out if you have a removable battery. If the battery is removable:
1. Shut down your MacBook Pro
2. Remove your battery
3. Press and hold the power button for about five seconds.
4. Reinstall your battery
5. Turn on your MacBook
If the battery is non-removable:
1. Shut down your MacBook Pro
2. Press the Shift + Control + Option + Power button all at the same time for about ten seconds.
3. Release all the keys after ten seconds
4. Press the power button of your MacBook for you to turn it back on.
If your MacBook Pro still not charging after SMC reset, try the other methods below.
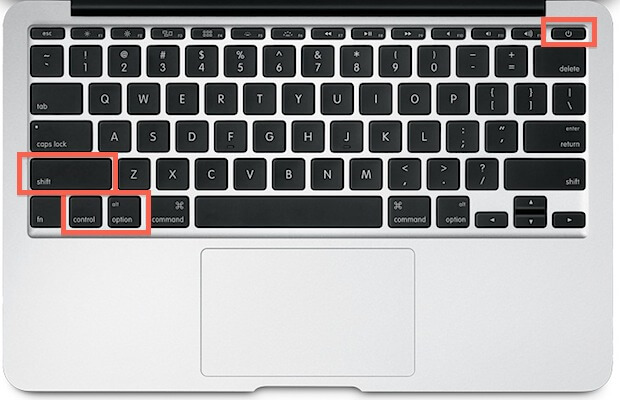
Method #5. Cool Down Your MacBook
One possible reason why your MacBook Pro is not charging when plugged in is it is already overheating. Once that the thermal sensor of your MacBook Pro detects a rise in temperature, then it is more likely that they block access to your battery. This is done for the safety of your MacBook.
If you are experiencing that your MacBook is overheating, all you need to do is to turn it off and let it cool down for some time. If you are using it outside, then you have to go to a place that is shady because a direct contact to sunlight can also cause it to overheat.
Part 4. Checking Battery Status to Avoid Charging Issues
Now that we have known how to fix MacBook Pro is not charging. For you to avoid any charging issues on your MacBook Pro, then it is a good idea to monitor its battery status. The most recommended tool that you can use is the iMyMac PowerMyMac.
PowerMyMac will surely give you a notification about your battery health. Not only that, but it will also notify you once that there is an issue arising on your MacBook Pro and it will also help you fix it.

Aside from these, there are also other features. For example, you can get out of the purgeable space on Mac to get more space with the help of PowerMyMac. Or you can use it to speed up your MacBook.
Features of PowerMyMac:
- It will help you speed up your MacBook Pro
- It can quickly and safely delete all of your junk files from your MacBook Pro for you to gain more storage space.
- It can also help you locate and then remove all of your unneeded Email Attachments, multi-Language, and you iTunes Backup
- It can also help your scan and then delete all the large files that you no longer need on your MacBook Pro.
Step 1. Download and Launch PowerMyMac on Your MacBook Pro
Have the program downloaded. Install it on your MacBook Pro and launch it. On the main screen of the program, you have all the options on the left side.

Step 2. Scanning System Junk
Let’s say you want to clean up all your junk files. All you have to do is to select Junk Cleaner on the left side of your screen. After that, click on the SCAN button and then wait until it is done.
Once that the scanning process is complete, PowerMyMac will then show you all the junk files on your MacBook. It will also categorize all of your junk files for easier viewing.
Step 3. Review and Select Items to Clean Up
Click the category that you want to clean and then all the data that it contains will appear on the right side of your screen. Choose all the data that you want to clean up and then click on the CLEAN button.
You can also do the same steps for Duplicate Finder and Large and Old Files.

Step 4. Clean Up Mac System Junk is Done
Once that you have clicked on the Clean button, the junk files has been cleaned out.
Part 5. Conclusion
It is very important that you monitor the life of your battery. Also, it helps avoid having issues like your MacBook Pro is not charging when plugged in. Be considerate of how you use your MacBook Pro. Try not to use it while you are charging it so that the battery won’t get damaged.
Also, having PowerMyMac is one of the most useful software that you can have on your MacBook. It can help you monitor any issues on your MacBook Pro and fix them. It can also speed up your MacBook and give your Mac more storage space for your new files and applications.
Have the program installed on your MacBook Pro and rest assured that you will have the best experience ever. A clean MacBook is a healthy MacBook, keep that in your mind.



