Once you set up your computer, personalizing your way around means smooth navigation and intuitiveness. The View menu gives you leverage to tweak most app windows in tandem with your way of life. Bespoke apps like Safari, Mail, and Finder keep everything at your fingertips saving time while enhancing efficiency.
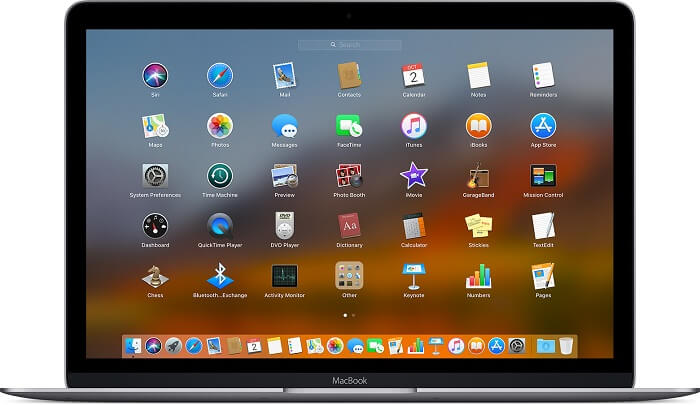
Mac users have different tastes, adding fun by tailoring your favorites makes it effortless to locate computing stuff. Having your desktop crammed with mass icons will throw a spanner in the works.
Let’s dive into how to customize MacBook Pro to keep what you need at your beck and call. It’s not a one-size-fits-all outline, feel free to prepare your must-customize list.
Contents: Part 1. How to Customize Your MacBook Pro App ViewsPart 2. How to Tailor Your MacBook DesktopPart 3. Tweak and Personalize Your MacBook Pro’s Touch Bar
People Also Read:How to Fix MacBook Running SlowMacBook Pro is Not Charging – The Ultimate Fix
Part 1. How to Customize Your MacBook Pro App Views
#1. Personalize Your System Preferences
Go to System Preferences to tinker some other aspects of your MacBook Pro. Customize Dock size, Security & Privacy, Desktop & Screen Saver, Notifications, Keyboard, Trackpad, Sound, iCloud, Apps Store, and much more. From here, add any restrictions, change Siri Preferences, set up Time Machine and fine-tune accessibility. However, as you gain more acquaintance with your computer, you can re-adjust down the road.
#2. Personalize Safari, Finder, and Other App Views
Before you customize Safari or other apps, make sure you can log into all of them by creating your password manager. The View menu lets you tweak most app windows depending on what you use most. Customize Safari and configure extensions. When you set up a MacBook Pro from scratch, you omit your iMessage archive. iMessage archive is encrypted and synced in the iCloud backup. Accordingly, you’ve to re-customize your Messages settings, especially the sending address by default.
#3. Log into Common Websites
You may frown on commonplace social media networks but you’ll often require a certain web service like Gmail, New York Times or Quora. Sign in to those now to steer clear of verification and security challenges on that device. However, you’ll need the two-step codes and password before you swing into action.
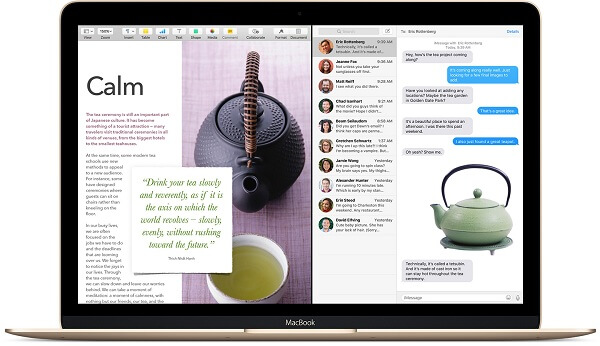
Tip: Boost Performance of Your MacBook Pro
With time, your computer falls prey to unnecessary files and junk. Download PowerMyMac to spruce up your system in a click and save time whenever you need thorough cleanup. Photo Library, iTunes, Mail attachments, large or useless files inhibit fast performance, memory retrieval, and encroach space. Like your house, this multi-tool gives your MacBook Pro a spring-like cleanup to make sure it runs quickly and saves no clutter. It boasts convenient features to make optimization or cleanup more straightforward such as performance monitor.
Part 2. How to Tailor Your MacBook Desktop
Having your documents, images, and videos on your desktop makes it easy to pinpoint them. Organize you're to stick out only a handful of icons for the items that you use many times. Besides running a tight ship, you can tweak your desktop in many ways:
#1. Keep Desktop Icons in Apple-Pie-Order
- Go to the Finder menu, click View> Show View Options.
- Tap the Sort By checkbox.
- From the pop-up list of options, select the criteria that MacBook uses to automatically organize your desktop icons, viz. the item name, date modified, or size.
#2. Select a Favorite Background
- Right-click any unoccupied patch on your desktop.
- From the right-clicked list of options that come into view, select Change Desktop Background.
The Desktop & Screen Saver pane pops up. Scroll through the different directories of background pictures from Apple or use your imagination.
#3. Reveal Peripherals or Network Connections
- Select Finder> Preferences.
- You should have all the upper checkboxes selected, including Hard Disks, iPods, Connected Servers, CDs, and DVDs.
If you’re hooked to an external network or a hard drive/device, these storage locations should appear on your desktop. Double-click the Desktop icon to access your external stuff.
Part 3. Tweak and Personalize Your MacBook Pro’s Touch Bar
The Touch Bar touchscreen canvas out-crowded the function keys on top-of-the-line MacBook Pro lineup. Apple offers customization options but settings only allow you to reorganize a small number of pre-defined buttons.
#1. Create a Custom Touch Bar Button
- Click the TouchBar tab and get down to business.
- Make sure Global is checked in the Selection Application
- Click on the TouchBar Button to set up a new key, and then select Add Icon.
- Scroll down and yank the star symbol to the Add Icon In Touch Bar Button Name, enter Apps.
- From the Predefined Action menu, enter launch in the search bar, and then double click Launch Application/Open File. From the dialog box, choose your Applications folder and then Open.
#2. Go Ahead Personalize your Touch Bar
Now that you know a thing or two, you can take personalization a notch higher by tinkering with aesthetics or functionality. Choose a current button in the menu and then click on Advanced Configuration.
A pane should glide down, throwing up a variety of options such as the capability to adjust the button’s tone, font, and padding. Further pre-determine whether only an icon is portrayed to hide the button’s name or you have to press a modifier key to display the button.
The abovementioned Add Icon patch is drug-sensitive from Finder. This broadens your graphics package for connoisseurs to throw together a custom-built monochrome PNG to drag onto that part. Apple’s Automator tools up to the tech enthusiasts with a handy tool for automating straightforward tasks on your Mac. Developers will grow fond of Xcode and its core developer toolset along with dev goodies.
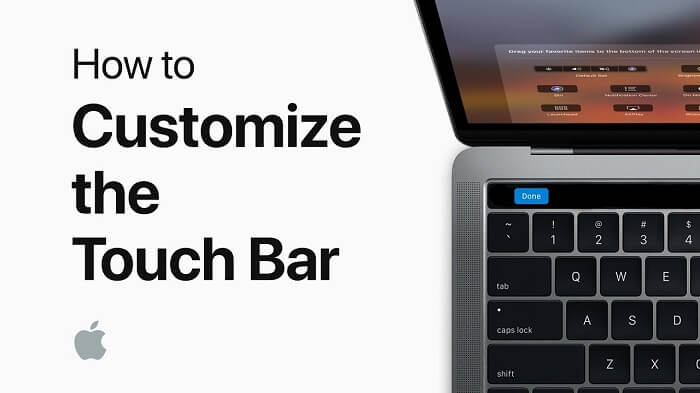
Conclusion
At this juncture, you can easily customize your Mac in line with your lifestyle and milk it for all its worth. If you've got a new MacBook Pro, set it up first and check for software updates. Map out your must-have app views. Don’t forget to re-download Mac App Store apps. In addition, your Mac introduces you to rich features such as iTunes and Photos. Like other lessons in real life, you reap the benefits of customizing Mac by practicing to get it down to a fine art. Enjoy your Mac and change tack by tailoring everything to your professional and informal settings. Customization polishes your results with a personalized touch.
Tip: Here is a comprehensive guide on how to factory reset Macbook Pro.



