¿Tu Mac Pro tiene la resolución predeterminada? Si es así, lo más probable es que sea 1440 por 900. Puede que se esté ejecutando en modo DPI alto. No obstante, está obteniendo un texto que es lo suficientemente nítido y grande para leer.
Es posible que ese tipo de resolución no se adapte bien a otras aplicaciones. Puede que tenga que cambiar la resolución. Por lo tanto, debes saber cómo cambiar la resolución en Mac.
Hay varias razones por las que debería saber cómo cambiar la resolución en Mac. No todas las aplicaciones son compatibles con una sola resolución. Entonces, si está en la resolución predeterminada, encontrará que su pantalla no es consistente con las aplicaciones que usa.
Si bien es posible cambiar la pantalla en cada aplicación, eso llevaría mucho tiempo hacerlo. Lo que necesita son formas sencillas de cambiar la resolución en su Mac. Aquí hay tres formas sencillas de hacerlo.
Contenido: Parte 1. Las tres formas principales de cambiar la resolución en MacParte 2. Bonificación: mantenga su Mac en buenas condiciones de funcionamiento Parte 3. En conclusión
La gente también leyó:¿Cómo cambiar el tamaño de una imagen en Mac?Cómo grabar videos en Mac (más aplicaciones de terceros)
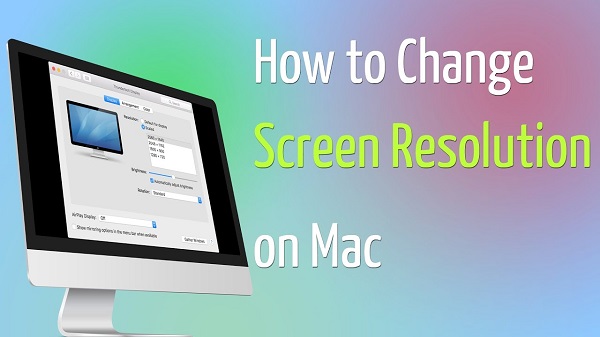
Parte 1. Las tres formas principales de cambiar la resolución en Mac
Opción 1. Use SwitchResX para aprovechar al máximo la pantalla de su Mac
Si desea una manera fácil de cambiar la resolución en Mac, puede consultar SwitchResX. Es una aplicación paga que puede facilitarle las cosas. Podrás cambiar la resolución en tu Mac al instante. Estos son los pasos para usarlo para que sepa cómo cambiar la resolución en Mac.
- Descarga e instala la aplicación en tu Mac. Una vez que esté instalado, lo encontrará en usted el Preferencias del sistema.
- Abra las Preferencias del sistema.
- Haga clic en Aplicaciones en el menú que se encuentra en el lado izquierdo de la aplicación.
- Marque la casilla junto a Supervisar aplicaciones.
- Añadir Final Cut Pro a su lista de aplicaciones monitoreadas. De esa manera, la resolución se ajusta automáticamente una vez que se inicia la aplicación. Haga clic en el botón + en la parte inferior de la aplicación. Vuelva a hacer clic en Aplicaciones y seleccione Final Cut Pro.
- Clickea en el Crear nuevo conjunto de pantalla campo. Obtendrá la ventana Nuevo conjunto de pantalla.
- Escribe Final Cut Pro X en el campo Nombre.
- Aumente la resolución eligiendo la configuración de DPI más alta en el campo Resolución.
- Haga clic en el botón Aceptar.
- Vaya a Archivo y guarde la configuración.
- Haga clic en Acerca de SwitchResX en el menú del panel izquierdo.
- Clickea en el Salir de Daemon botón. Encontrarás este botón debajo de la ventana.
- Inicie el Daemon haciendo clic en el botón nuevamente.
Con los pasos anteriores, puede iniciar Final Cut Pro X automáticamente. La resolución también cambia automáticamente. Eso significa que obtienes la resolución que deseas cada vez que usas una determinada aplicación.
Opcion 2. Hágalo manualmente
Paso 1. Abra la ventana de visualización
Vaya al panel de acoplamiento a continuación y haga clic en Preferencias del sistema. Vaya a la sección Hardware y haga clic en Muestra. Esto hará que se abra la ventana de visualización.
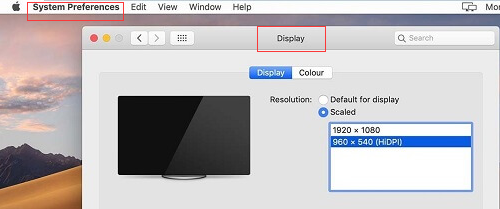
Paso 2. Seleccione su resolución preferida
Haga clic en Escalado y seleccione su resolución preferida de la lista. Una vez que seleccione su opción preferida, la resolución cambiará automáticamente. Tenga en cuenta que puede dejar que Mac decida cuál es la mejor resolución. Esto sucede cuando eliges haga clic en Mejor para mostrar.
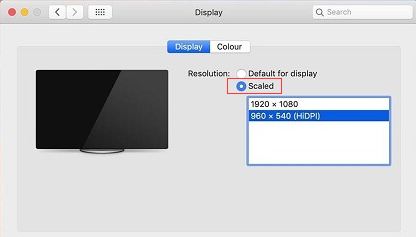
Paso 3. Permita que se muestre el icono de AirPlay
Haga clic en el cuadro junto a Mostrar opciones de duplicación en la barra de menú cuando esté disponible. Encontrará este cuadro en la parte inferior de la ventana. Permite que el icono de AirPlay se muestre en la barra de menú de arriba. De esa manera, puede conectarse con cualquier televisor Apple compatible con duplicación.
![]()
Aquí hay otra forma de abrir la ventana de visualización:
Arrastra tu cursor a la esquina superior derecha de tu pantalla. Clickea en el Icono de foco. Una vez que esté abierto, puede escribir Display. Presione enter para abrir la ventana de visualización.
Opción # 3. Utilice la aplicación Resolutionator
Aquí tienes otra opción. Considere usar la aplicación Resolutionator. Esto ahorra algo de tiempo ya que no tiene que navegar mucho con él. Le ahorra la molestia de hacer clic en Preferencias del sistema y otras pestañas y ubicaciones.
- Echa un vistazo al sitio web de la aplicación.
- Descarga e instala la aplicación en tu Mac.
- Utilice la barra de menú para cambiar la resolución. Obtendrá una barra de menú que es fácil de navegar. Simplemente desplácese hacia abajo y seleccione su opción preferida.
- Utilice el teclado para asignar su tecla de acceso rápido preferida. Esta es otra opción para cambiar la resolución de la pantalla. Con este método, obtendrá un panel emergente donde puede cambiar las resoluciones. A partir de ahí, puede cambiar fácilmente la resolución. Es fácil de usar esta aplicación en particular.
Consejos:
¿Cómo comprobar la resolución de su pantalla?
Parte 2. Bonificación: mantenga su Mac en buenas condiciones de funcionamiento
Está bien cambiar la resolución en tu Mac. Si eliges que se haga automáticamente descargando una aplicación, deberías asegurarte de que tu Mac esté funcionando bien. A decir verdad, debes asegurarte de que tu Mac siempre esté funcionando bien. No es solo para cambiar la resolución lo que necesita que su Mac funcione bien.
Una forma sencilla de optimizar su Mac es haciendo uso de la PowerMyMac. Este software se encarga de su Mac para que pueda usar más aplicaciones que pueden ayudarlo con tareas menores, como cambiar la resolución de la pantalla. PowerMyMac mantiene su Mac en buenas condiciones de funcionamiento limpiándola y manteniéndola por usted.
Una vez que inicie PowerMyMac, puede ver las condiciones de su CPU, memoria y disco. No es necesario navegar a determinadas carpetas para verificarlas. Puede automáticamente limpia tu Mac. Con un clic, tu Mac está limpia. No tienes que pasar un día limpiando tu Mac. PowerMyMac puede hacerlo por usted y, dado que es fácil de usar, puede permitirse limpiar su Mac cuando lo desee.
El módulo de desinstalación de PowerMyMac puede desinstalar aplicaciones fácilmente para mantener su Mac en excelentes condiciones de funcionamiento. Tampoco tiene que preocuparse por encontrar esas aplicaciones que ya no necesita. PowerMyMac encontrará esas aplicaciones y las desinstalará por usted. Este módulo se ocupa de la privacidad de la información almacenada en su Mac. Eso es importante, especialmente si siempre estás descargando aplicaciones. De un vistazo, puede ver cómo PowerMyMac cuida bien su Mac. Por lo tanto, si está considerando seriamente descargar una aplicación que lo ayude a cambiar la resolución en su Mac, continúe. Con PowerMyMac, está seguro de que su Mac siempre está en condiciones de funcionamiento. Para obtener más información sobre PowerMyMac, haga clic en aquí.
Parte 3. En conclusión
Las opciones mencionadas anteriormente le ayudan a cambiar la resolución en Mac. Incluso si elige descargar una aplicación, no tendrá que preocuparse por trabajar demasiado en su Mac con PowerMyMac.
¿Sabes cómo cambiar la resolución en Mac? ¿Qué opción consideraría utilizar? Comparta con nuestros lectores sus pensamientos e ideas.



