Mac tiene una función de brillo automático incorporada que ajusta la luminosidad de la pantalla y el teclado junto con la luz ambiental. Pero es una espada de doble filo, ya que este brillo intermitentel to lo /la hace enojar si está interrumpiendo. Esto hace que la pantalla sea más brillante cuando el entorno tiene más luz o más tenue cuando entra en la oscuridad.
Puede superar este obstáculo manualmente al desactivar por completo la función de brillo automático. Las teclas de acceso rápido de intensidad en una Mac le permiten ajustar el brillo de una pantalla externa fabricada por Apple. Por lo tanto, tiene teclas que alteran el brillo en cómo giro apagado brillo automático en Mac equipado con un teclado Apple.
Desplácese hacia abajo para descubrir formas de desactivar por completo los sensores de brillo automático.
Contents: Parte 1: Soluciones sobre cómo desactivar el brillo automático en MacParte 2: ajuste el brillo para una pantalla externa y atenúe el brilloParte 3: En conclusión
Parte 1: Soluciones sobre cómo desactivar el brillo automático en Mac
Solución 1: ajuste automático del brillo según la luz ambiental
Las Mac con sensores de luz preinstalados pueden detectar el nivel de luz próximo y configurar automáticamente la intensidad de brillo de la pantalla de manera adecuada. A esta opción:
- Diríjase a Preferencias del sistema a través del menú de Apple y seleccione "Pantallas".
- Active automáticamente el brillo y su Mac utilizará los sensores de luz ambiental para configurar automáticamente el brillo.
- Si no obtiene esta opción aquí, su Mac carece de estos sensores. Desactivando la opción "Ajustar automáticamente el brillo", su computadora aún atenuará la pantalla cuando funcione con batería con el botón "Atenúa ligeramente la pantalla mientras funciona con la batería" función habilitada.
- Habilite la opción de brillo automático no atará sus manos para controlar el brillo manualmente. Aún puede controlar el nivel de luminosidad.
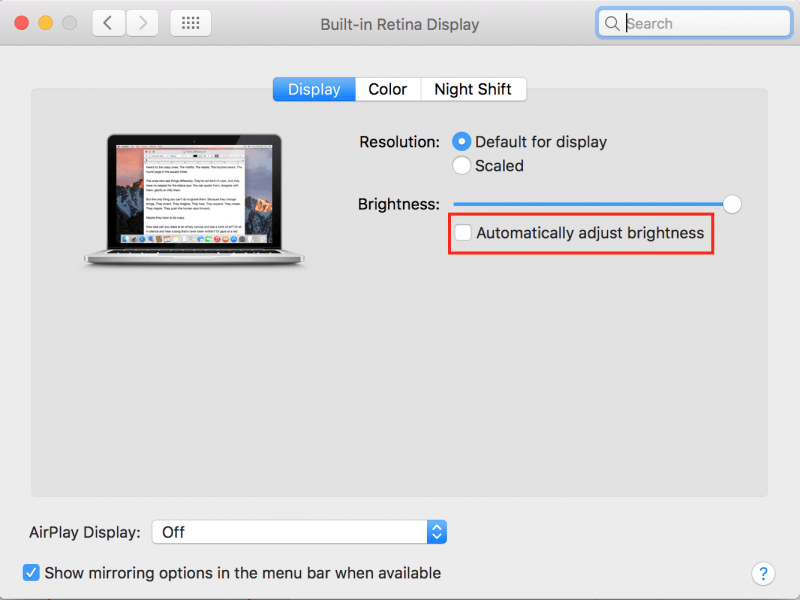
Solución 2: use el modo manual para deshabilitar el brillo automático en macOS
- Haga clic en el menú Apple en el borde superior izquierdo de la pantalla y seleccione Preferencias del sistema.
- Seleccione el panel de pantallas.
- Desde la pantalla pestaña allí, desmarque el Automáticamente ajustar brillo. Detiene la atenuación o el brillo esporádicos.
- Para ajustar manualmente esta configuración, vaya a Preferencias del sistema> Pantallas> Panel de pantalla con el control deslizante Brillo o use las teclas de función correctas o la barra táctil en su teclado.
Solución 3: uso del teclado Mac
- En una MacBook, mire el borde superior izquierdo de su teclado.
- Use F1 y F2 respectivamente a disminuir o aumentar su brillo. Las teclas de los botones F14 y F15 con iconos parecidos al sol también ejecutan este comando.
- Simplemente mantenga presionadas las teclas para reducir o aumentar la intensidad del brillo.
- Para las teclas configuradas para funcionar como teclas F estándar en lugar de botones de acción especiales, presione y asegure la tecla Fn mientras las toca.
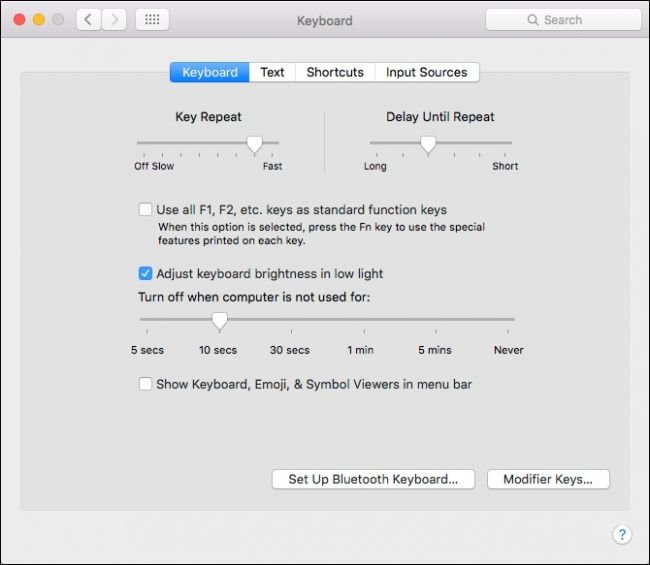
Parte 2: ajuste el brillo para una pantalla externa y atenúe el brillo
Método 1: ajustar manualmente el brillo automático en una pantalla externa de terceros
Si tiene una pantalla externa fabricada por Apple, un control deslizante "Brillo" puede aparecer en la página de Preferencias del Sistema para controlar el nivel de luminosidad de su pantalla con los botones de su teclado. Sin embargo, estas teclas no funcionan y no obtendrá un "Brillo" deslizador en la ventana de Preferencias del Sistema si tiene una pantalla externa que no sea de Apple.
Para una pantalla de terceros, deberá volver a configurar la iluminación en la pantalla. Compruebe si hay botones táctiles en la pantalla, a menudo ubicados cerca del botón de encendido. Puede encontrar los botones de brillo hacia arriba y hacia abajo designados, o puede que tenga que mantener presionada una lista de opciones y localizar esta función en un menú en pantalla.
Método 2: atenuar automáticamente la pantalla mientras se ejecuta en la batería
Una MacBook ajustará automáticamente la luminosidad de su pantalla cuando esté alimentada por la batería. Atenúe la pantalla mientras está en la batería y brilla más cuando está enchufado. Esto juega un papel fundamental para prolongar la vida útil de la batería de su MacBook.
Para activar o desactivar esta opción, inicie la ventana de Preferencias del sistema y haga clic en el icono "Ahorrador de energía". Active la casilla de verificación "Atenuar levemente la pantalla con la batería cargada" en la pestaña Batería para que la pantalla de su Mac se atenúe con la batería o desactívela para evitar que la Mac oscurezca la pantalla automáticamente. Una vez que desmarque la opción, consumirá la energía de la batería más rápidamente.
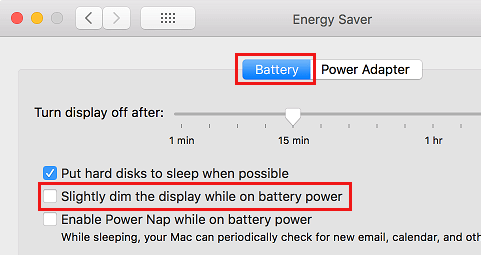
Método 3: cambiar el tamaño de las imágenes en la pantalla
Su Mac tiene una pantalla estándar con un tamaño de resolución predeterminado. Puede aumentar o reducir el tamaño de las imágenes en su pantalla cambiando de la resolución básica a una resolución escalada. Puede seleccionar resoluciones a escala en el panel Pantallas de Preferencias del Sistema.
Cuando migra a una resolución escalada, los contenidos en la pantalla se ven más grandes, haciéndolos fácilmente visibles. Las resoluciones escaladas carecen de la nitidez de la pantalla por defecto.
Con algunas resoluciones, aparece una banda oscura a cada lado de la pantalla. Si no desea acceder a las bandas, puede seleccionar una versión extendida de la resolución para que la imagen se extienda por toda la pantalla y elimine las bandas.
Sólo tiene que ir a Apple> Preferencias del sistema desde la barra de menú. Inicie la ventana de pantallas de Preferencias del sistema. Para monitorear la configuración de su pantalla con el menú de estado de pantallas, presione “Mostrar pantallas en la barra de menú.
Consejo Mac: PowerMyMac revoluciona el kit de herramientas de mantenimiento de su computadora con sinergias tecnológicas innovadoras. Está desarrollado para ordenar su Mac para obtener más espacio de almacenamiento, optimizar los procesos centrales y recuperar la memoria empantanada. Es una herramienta multipropósito diseñada con algoritmos de vanguardia para eliminar el contenido incorrecto, escanear tipos específicos de archivos y recolectar tesoros de estadísticas como el estado de la CPU o la memoria.
Elimina el lodo digital de su pecho con resultados de calidad profesional mientras escanea con una precisión increíble. No tiene que lidiar con la basura que acecha en el registro de su sistema, pruebe PowerMyMac para limpiar el almacenamiento de su sistema y dele mucho jugo a su máquina.
Parte 3: En conclusión
Su Mac se integra un sistema de detección de luz ambiental debajo de la rejilla del altavoz que ajusta automáticamente el brillo de la pantalla en línea con la luz disponible. Después de familiarizarse con su Mac, es posible que desee volver a configurar su pantalla para que sea más fácil de leer.
Para Macs nuevos, use las teclas F1 y F2 con un icono de brillo inscrito en ajustar la luminosidad de la pantalla. Sin embargo, el parpadeo esporádico podría interferir con su flujo de trabajo. Es por eso que es posible que deba desactivar el brillo automático.
¿Qué Mac utiliza? ¿Ha encontrado un problema de brillo que no hemos solucionado? Envíenos una consulta.



