Mac has a built-in auto-brightness feature that fine-tunes the luminosity of the display and keyboard in tandem with ambient light. But it’s a double-edged sword as this intermittent brightness makes you fly into a rage if it’s disrupting. This makes the display brighter when the surrounding has more light or dimmer when you get into the dark.
You can overcome this obstacle manually by toggling off the auto-brightness feature entirely. The intensity hotkeys on a Mac let you tweak an external display’s brightness manufactured by Apple. Thus, you’ve got brightness-altering keys on how to turn off auto-brightness on Mac tooled up with an Apple keyboard.
Scroll down to discover ways to disable the auto-brightness sensors altogether.
Contents: Part 1. Solutions on How to Turn off Auto-Brightness on MacPart 2. Adjust Brightness for An External Display and DimPart 3. In Conclusion
Part 1. Solutions on How to Turn off Auto-Brightness on Mac
Solution 1. Automatically Adjust Brightness According to Ambient Light
Macs with pre-installed light sensors can detect the proximate light level and automatically set the display’s brightness intensity appropriately. To this option:
- Go to System Preferences via Apple menu and choose “Displays”.
- Activate automatically tweak brightness and your Mac will utilize the ambient light sensors to automatically configure the brightness.
- If you don’t get this option here, your Mac lacks these sensors. Toggling off the “Automatically adjust brightness” option, your computer will still dim the screen when running on battery power with the “Slightly dim the display while on battery power” feature enabled.
- Enabling the automatic brightness option will not tie your hands in controlling the brightness manually. You can still control the level of luminosity.
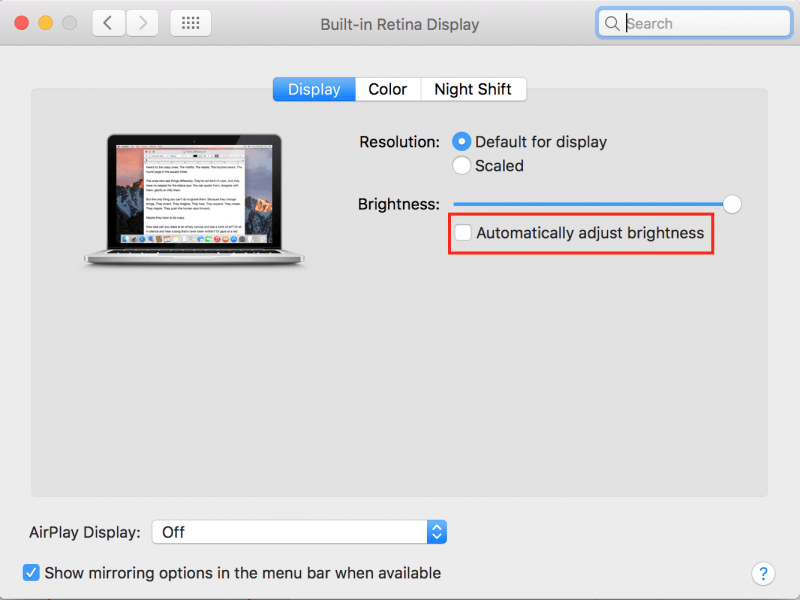
Solution 2. Use Manual Mode to Disable Auto-Brightness in macOS
- Click the Apple Menu at the top-left edge of the screen and select System Preferences.
- Select the Displays panel.
- From the Display tab there, uncheck the Automatically adjust brightness. It stops the sporadic dimming or brightening.
- To manually adjust this setting, either go to System Preferences > Displays> Display panel with the Brightness slider or use the correct function keys or the Touch Bar on your keyboard.
Solution 3. Using Mac Keyboard
- On a MacBook, look at the upper-left edge of your keyboard.
- Use F1 and F2 respectively to decrease or increase your brightness. The F14 and F15 buttons keys with sun-like icons on them also execute this command.
- Simply hold down the keys to reduce or increase brightness intensity.
- For keys set up to work as standard F-keys rather than special action buttons, press and latch on the Fn key while you tap them.
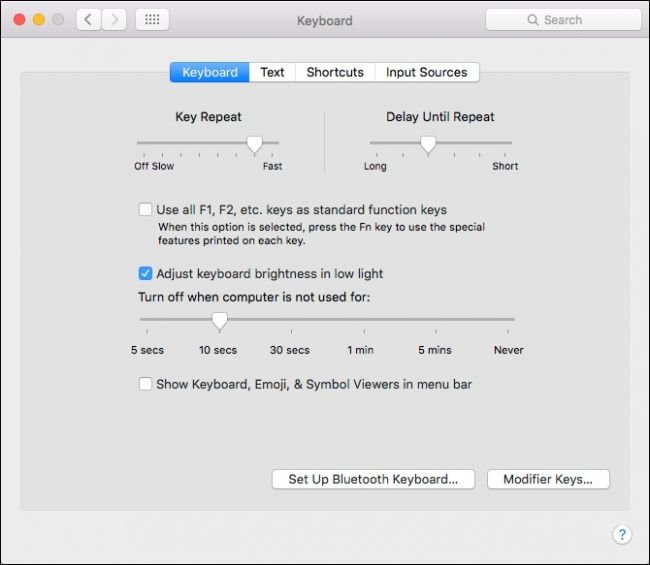
Part 2. Adjust Brightness for An External Display and Dim
Method 1. Tweak Brightness Manually On Third-Party External Display
If you’ve an external display manufactured by Apple, a “Brightness” slider may pop up in the System Preferences page to control the level of radiance for your display with the buttons on your keyboard. However, these keys don’t work and you won’t get a “Brightness” slider in the System Preferences window if you have a non-Apple external display.
For a third-party display, you’ll need to reconfigure the illumination on the display. Check for touchable buttons on the screen itself, often nestled near the power button. You may find designated brightness up and down buttons, or you may have to hold down a list of options and track down this feature in an on-screen menu.
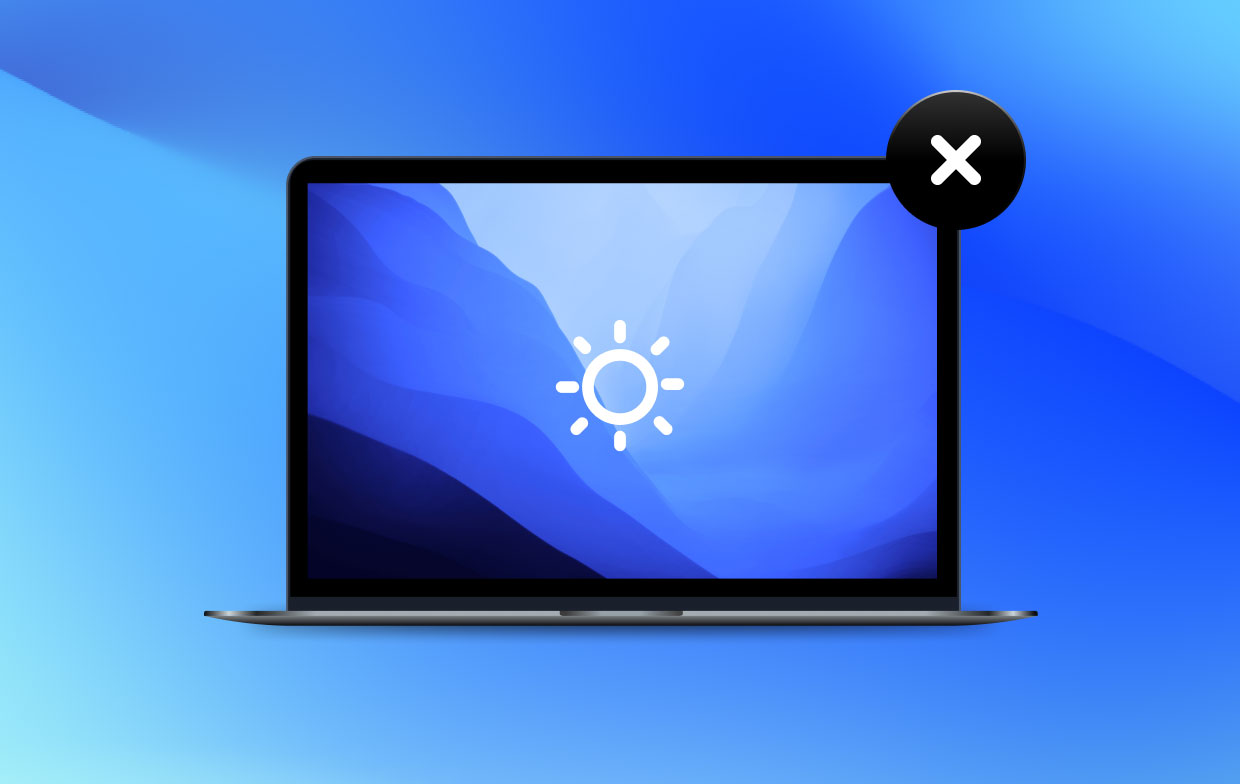
Method 2. Automatically Dim the Display and While Running on the Battery
A MacBook will automatically adjust its display luminosity when powered by the battery. It dims your screen while on battery and shine brighter when plugged in. This plays a pivotal role in prolonging your MacBook’s battery lifespan.
To activate or deactivate this option, launch the System Preferences window and click on the “Energy Saver” icon. Activate the “Slightly dim the display while on battery power” checkbox from the Battery tab to make your Mac’s display dimmer while on battery power, or uncheck it to block your Mac from dimming the screen automatically. Once you uncheck the option, it will guzzle power from the battery more rapidly.
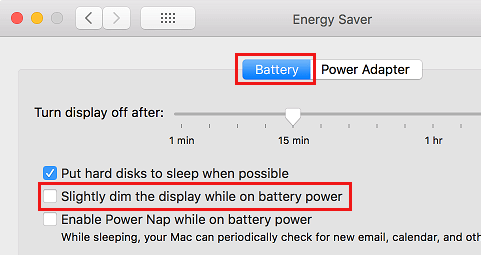
Method 3. Change the Size of Images on the Screen
Your Mac has a standard display with a default resolution size. You can increase or reduce the size of images on your display by changing from the staple resolution to a scaled resolution. You can select scaled resolutions in the Displays panel of System Preferences.
When you migrate to a scaled resolution, contents on the screen look larger, making them easily noticeable. Scaled resolutions lack the sharpness of the display in default.
With some resolutions, a dark band pops up on each side of the screen. If you don’t want to access the bands, you can select a stretched-out version of the resolution to have the image sprawl out the entire screen and remove the bands.
Just go to Apple > System Preferences from the menu bar. Launch the Displays window of System Preferences. To monitor your display settings with the Displays status menu, hit “Show displays in menu bar”.
Mac Tip* PowerMyMac revolutionizes your computer upkeep toolkit with innovative technology synergies. It’s developed to tidy up your Mac for more storage space, optimize core processes and retrieve bogged memory. It’s a multi-tool engineered with avant-garde algorithms to smoke out bad content, scan specific type of files, and harvest troves of stats such as CPU or memory status.
It gets digital sludge off your chest with professional-grade results while scanning with hairsplitting accuracy. You don’t have to grapple with junk lurking in your system registry, try PowerMyMac to clean your system storage and give your machine plenty of juice.
Part 3. In Conclusion
Your Mac integrates an ambient light sensing system beneath the speaker grille that automatically tweaks the brightness of the screen in line with the available light. After you get acquainted with your Mac, you may want to reconfigure your display to make it easier to read.
For novel Macs, use the F1 and F2 keys with a brightness icon inscribed to adjust the screen luminosity. However, the sporadic flickering could interfere with your workflow. This is why you may need to toggle off auto-brightness.
Which Mac do you use, have you encountered a brightness issue we didn’t tackle, drop us a query.




Max2023-05-30 22:04:05
Simply not true. I have unchecked the auto dim box. Mac still dims. I really wish someone would do a true fix for this instead of re-hashing mac's one "solution" which clearly is a falsehood.
Wim F. Abbenhuis2023-04-09 13:52:13
Goed artikel. Ik kwam hier terecht op zoek naar de oplossing voor het volgende: automatisch helderheid aan passen staat uit, True Tone staat uit, maar wanneer de iMac (2021) in slaapstand gaat en weer ontwaakt, staat de helderheid op 100%. Ik krijg het er niet uit. Opnieuw opstarten, laatste updates draaien, niets helpt. Suggesties?