El modo oscuro ingresó al mercado con macOS Mojave (10.14) en el otoño de 2018. Las Mac que se ejecutan en versiones anteriores de macOS u OS X carecen del lujo de desactivar el modo oscuro. Tienes que activarlo a través de la barra de menú oscura y el acoplamiento.
El modo oscuro significa que es más fácil concentrarse en sus tareas porque su contenido sobresale mientras que las configuraciones oscuras y las ventanas se sientan en segundo plano. El modo oscuro utiliza un diseño de color oscuro que funciona en todo el sistema.
Este artículo arroja más luz sobre cómo usar o simplemente desactivar el modo oscuro en Mac.
La gente también leyó:Cómo eliminar datos EXIF en Mac para proteger la privacidad digitalGuía útil para tratar con Mac Mouse Speed Too Slow
Contents: Parte 1. Cómo desactivar el modo oscuro para aplicaciones o WindowsParte 2. Habilite las imágenes dinámicas de escritorio y el modo oscuro de Google para MacParte 3. Consejos adicionales sobre el modo oscuro para tu MacParte 4. Pensamientos finales
Parte 1. Cómo desactivar el modo oscuro para aplicaciones o Windows
Modo oscuro de MacOS Mojave
Activar o desactivar apagado modo oscuro se puede quitar a través de las Preferencias del sistema de Mac. Las Mac con High Sierra y Sierra pueden cambiar a una barra de menú oscura y acoplarse a través de Preferencias del sistema> General> Apariencia accediendo a la opción que muestra "Usar barra de menú oscura y Dock".
Debe ejecutar macOS Mojave o posterior antes de seguir estos pasos:
- Abierto Preferencias del sistema presionando el ícono de Preferencias del Sistema a través del dock o haciendo clic en Preferencias del Sistema en el menú de Apple.
- En la pantalla Preferencias del sistema, elija el Información general panel de preferencias.
- Cerca de la función Apariencia, presione el Oscuro
La apariencia del modo oscuro aparecerá en menús, teclas y ventanas.
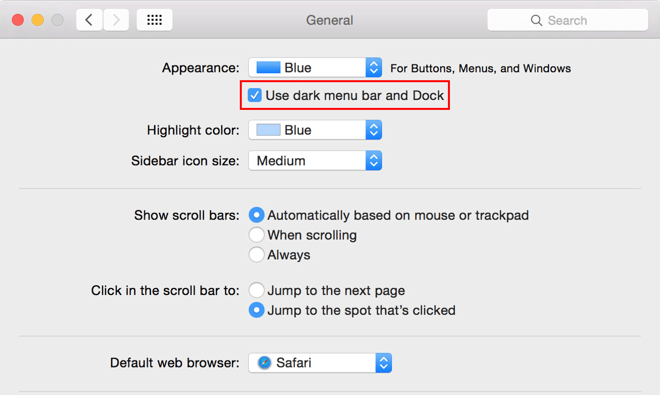
Cómo interactúa el modo oscuro con algunas aplicaciones y funciones
Algunas aplicaciones o funciones incorporan configuraciones o comportamientos únicos del modo oscuro.
- Mail: Para aplicar un fondo claro para los mensajes de correo electrónico con el Modo oscuro activado, inicie Correo y seleccione Correo> Preferencias, luego seleccione la pestaña Visualización y desmarque "Usar fondos oscuros para los mensajes".
- mapas: Para obtener un fondo claro para mapas con el Modo oscuro activado, abra Mapas y seleccione Ver> Usar mapa oscuro.
- <b>Notas</b>: Para obtener un fondo claro para las notas con el modo oscuro activado, inicie Notas y seleccione Notas> Preferencias, luego desmarque "Usar fondos oscuros para el contenido de las notas".
- Safari: Cuando habilita el modo oscuro, Safari muestra directamente un sitio web en modo oscuro si el sitio web se ha desarrollado para admitirlo. Si el sitio web carece de modo oscuro, puede invocar Safari Reader para navegar por los artículos en modo oscuro.
- TextEdit: Para crear un fondo claro para documentos con el Modo oscuro habilitado, inicie TextEdit y seleccione Ver> Usar fondo oscuro para Windows.
- Escritorio dinámico: Si habilita el modo oscuro para usar el escritorio dinámico, la pantalla puede camuflarse a la imagen oscura estable. Puede manipular esta configuración en las preferencias de Escritorio y protector de pantalla.
Parte 2. Habilite las imágenes dinámicas de escritorio y el modo oscuro de Google para Mac
Imágenes dinámicas de escritorio
Las imágenes de escritorio dinámicas pueden modificar la apariencia, detectando la luz del día para escritorios más luminosos y mostrando un fondo de pantalla más oscuro en la oscuridad de la noche. Pero las imágenes de Dynamic Desktop preinstaladas en su computadora pueden aparecer claras u oscuras de forma predeterminada.
Si selecciona el fondo oscuro del escritorio, puede mejorar aún más la interfaz del modo oscuro.
- Abierto Preferencia del sistema y golpear Escritorio y protector de pantalla panel opcional.
- Asegúrese de seleccionar el Fotos de escritorio carpeta en la barra lateral.
- Predeterminar un Escritorio dinámico imagen en la colección.
- Cerca de la miniatura de vista previa con un menú desplegable, seleccione Oscuro (todavía).
El escritorio se ajustará a la versión oscura de la imagen elegida.
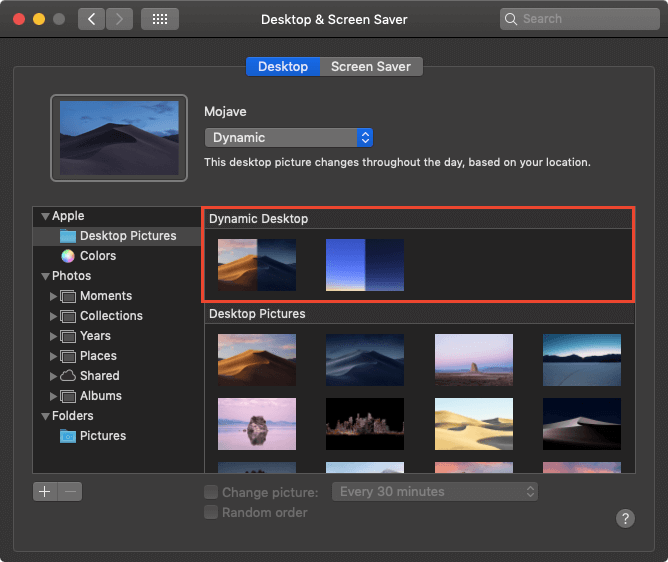
Habilitar el modo oscuro de Google para Mac
Google lanzó un modo oscuro para navegadores web empaquetados con Chrome 73 para macOS. Para activar el modo oscuro de Chrome, debe activar el modo de interfaz de usuario oscura de macOS. Con el modo oscuro, puede notar que los modos de navegación estándar y de incógnito de Chrome se parecen entre sí. Para distinguirlos, busque un ícono de incógnito visible a la derecha de la barra de URL cuando esté en modo activo.
Parte 3. Consejos adicionales sobre el modo oscuro para tu Mac
El turno de noche alivia la fatiga visual
El modo oscuro no disfruta de un monopolio con la función de alivio de la fatiga visual. Night Shift puede modificar la luminosidad de sus pantallas y el balance de puntos blancos junto con la luz ambiental para reducir la fatiga. Junto con el modo oscuro, Night Shift puede mantener a raya la deslumbrante luz azul y reducir la fatiga visual para mejorar la ergonomía.
Habilite el tema gris claro en su lugar
- Despliega el menú de Apple y presiona Preferencias del sistema.
- Elija el Información general panel de control.
- En el borde superior del Información general ajustes, escudriñar el Apariencia sección y luego seleccione Light.
- Una vez hecho esto, cierre las Preferencias del sistema.
Extensiones de modo oscuro
Las extensiones gratuitas del modo oscuro, como Grephy, te permiten aprovechar al máximo la operación. Si le gusta Safari, puede cambiar de táctica a una extensión de terceros como el modo oscuro de Denk Alexandru. Hacen que los menús, los campos, la configuración y las vistas sean legibles. El modo oscuro protege su vista para una productividad óptima. Ajustar los escritorios para que coincidan con el modo oscuro optimiza los efectos en condiciones de poca luz.
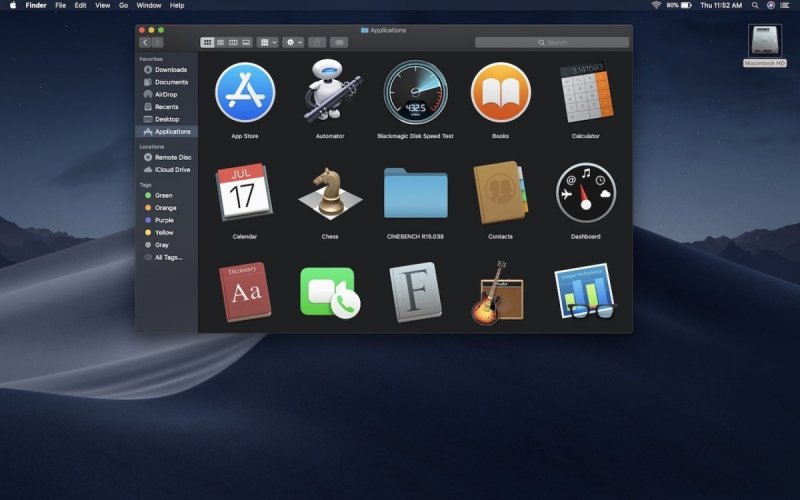
Consejo adicional: PowerMyMac de clase mundial puede mantener su Mac ordenada y rápida
iMyMac PowerMyMac ofrece una solución todo en uno para darle a su Mac un buen estado de salud e impulsarlo al máximo rendimiento. Eso recupera valioso espacio en disco, optimiza tu Mac y actualiza la memoria. La herramienta múltiple elimina los archivos grandes u obsoletos, el desorden, las duplicaciones y la basura para mantener su Mac en perfecto estado.
Esta aplicación cuenta con algoritmos de precisión militar para almacenar registros del sistema, cachés, restos de aplicaciones descartadas y archivos que acaparan toneladas de espacio en disco. El software incluye una variedad de funcionalidades que ayudan a optimizar su Mac al administrar su limpieza y estado. Viene con una interfaz sencilla y fácil de usar para un uso intuitivo.
Parte 4. Pensamientos finales
El modo oscuro modifica la configuración de la pantalla al alejar y oscurecer los menús, pantallas o ventanas. Los propietarios de Mac que se enfrentan a desafíos con poca luz se encariñarán con el modo oscuro. Con el modo oscuro, macOS ayuda a mejorar el enfoque subrayando la información de primer plano frente a la de fondo. El contenido se ve más resplandeciente con hermosos efectos de visualización. Habilitando o deshabilitar el modo oscuro es sencillo a través de las Preferencias del sistema.
El modo oscuro enfatiza los detalles con una interfaz sutil diseñada para reducir la tensión y mejorar el enfoque. Sin embargo, puede que le resulte poco atractivo en ciertos casos, como tema oscuro de Chrome y optar por desactivarlo.
¿Utiliza el modo oscuro en todo el sistema? Comparta sus pensamientos sobre los comentarios a continuación, ¡no se necesita una cuenta o suscripción!



