Dark mode entered the market with macOS Mojave (10.14) in the fall of 2018. Macs running on previous versions of macOS or OS X lack this luxury of toggling off dark mode. You’ve to turn it on via the dark menu bar and dock.
Dark Mode means it’s easier to concentrate on your tasks because your content sticks out while darkened settings and windows sit in the background. Dark Mode utilizes a dark color layout that works system-wide.
This article throws more light on how to use or simply turn off Dark Mode on Mac.
People Also Read:How to Remove EXIF Data on Mac to Shield Digital PrivacyUseful Guide to Deal with Mac Mouse Speed Too Slow
Contents: Part 1. How to Turn off Dark Mode for Apps or WindowsPart 2. Enable Dynamic Desktop Images and Google’s Dark Mode for MacPart 3. Extra Dark Mode Tips for Your MacPart 4. Final Thoughts
Part 1. How to Turn off Dark Mode for Apps or Windows
MacOS Mojave Dark Mode
Toggling on or off dark mode can be pulled off via the Mac System Preferences. Macs with High Sierra and Sierra can shift to a dark menu bar and dock via System Preferences > General > Appearance by accessing the option that depicts “Use dark menu bar and Dock”.
You need to run macOS Mojave or later before following these steps:
- Open System Preferences by hitting the System Preference icon via the dock or clicking System Preferences in the Apple menu.
- In the System Preferences screen, choose the General preference pane.
- Near the Appearance feature, hit the Dark
The Dark Mode appearance will appear in menus, keys, and windows.
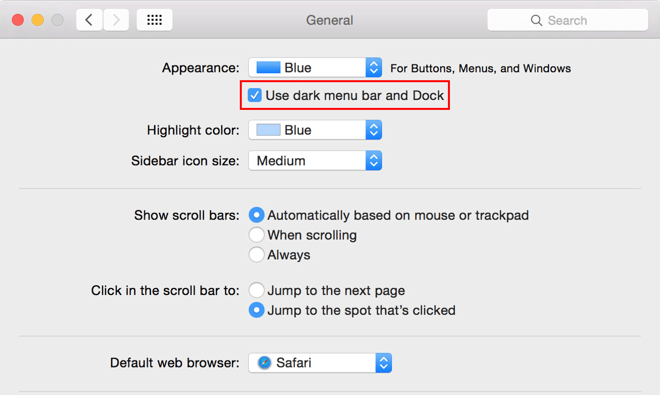
How Dark Mode Interacts With Some Apps and Features
Some apps or features incorporate unique Dark Mode settings or behaviors.
- Mail: To apply a light backdrop for email messages with Dark Mode toggled on, launch Mail and select Mail > Preferences, then select the Viewing tab and uncheck “Use dark backgrounds for messages”.
- Maps: To get a light backdrop for maps with Dark Mode togged on, open Maps and select View > Use Dark Map.
- Notes: To get a light backdrop for notes with Dark Mode activated, launch Notes and select Notes > Preferences, then uncheck “Use dark backgrounds for note content”.
- Safari: When you enable Dark Mode, Safari directly displays a website in Dark Mode if the website has been developed to support it. If the website lacks Dark Mode, you can invoke Safari Reader to browse through articles in Dark Mode.
- TextEdit: To create a light backdrop for documents with Dark Mode enabled, launch TextEdit and select View > Use Dark Background for Windows.
- Dynamic Desktop: If you enable Dark Mode to use Dynamic Desktop, the screen may camouflage to the dark stable image. You can manipulate this setting in Desktop & Screen Saver preferences.
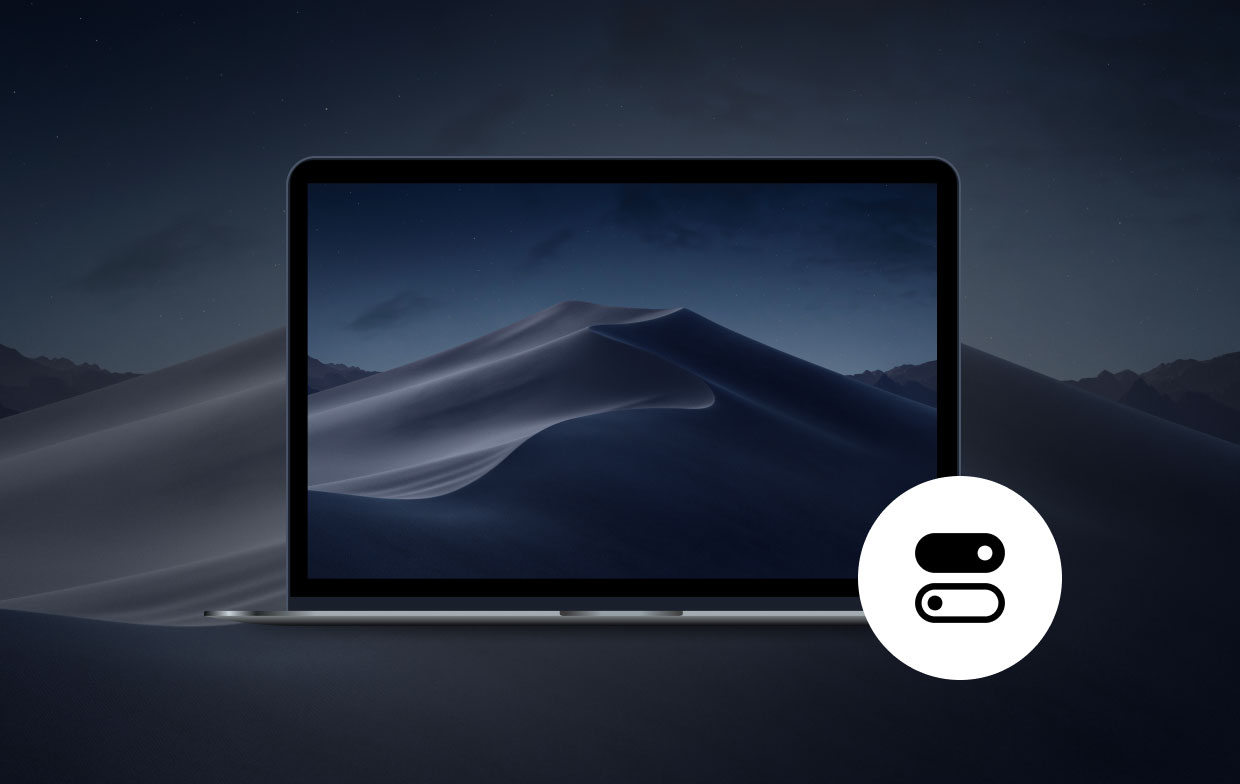
Part 2. Enable Dynamic Desktop Images and Google’s Dark Mode for Mac
Dynamic Desktop Images
Dynamic Desktop Images can modify the appearance, detecting daylight for more luminous desktops and displaying darker wallpaper at dead of night. But the Dynamic Desktop images preinstalled in your computer can appear as light or dark by default.
If you select the dark desktop background, you can further improve the Dark Mode interface.
- Open System Preference and hit Desktop & Screen Saver optional pane.
- Ensure you select the Desktop Pictures folder in the sidebar.
- Predetermine a Dynamic Desktop image in the collection.
- Near the preview thumbnail with a drop-down menu, select Dark (Still).
The desktop will adjust to the dark version of the chosen image.
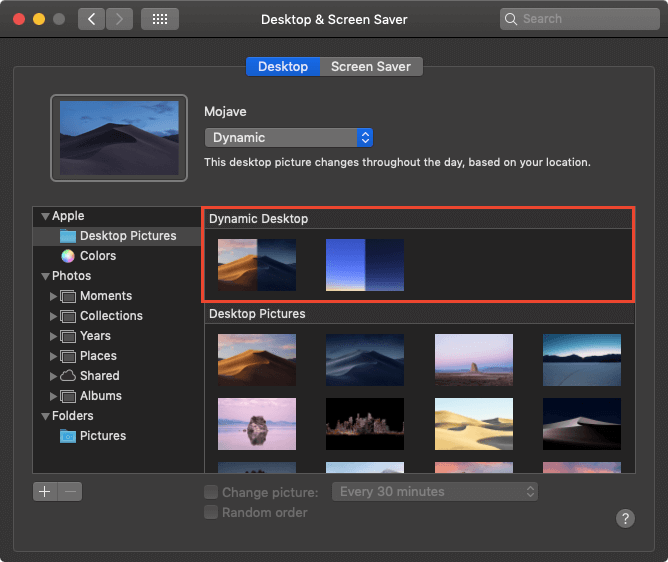
Enable Google’s Dark Mode for Mac
Google rolled out a Dark Mode for web browsers packaged with Chrome 73 for macOS. To toggle on Chrome’s Dark Mode, you’ve to activate the macOS’s dark UI mode. With Dark Mode, you may notice that Chrome’s standard and incognito browsing modes resemble each other. To tell them apart, look for a conspicuous incognito icon on the right of the URL bar when in active mode.
Part 3. Extra Dark Mode Tips for Your Mac
Night Shift Eases off Eyestrain
Dark Mode does not enjoy a monopoly with the eyestrain relieve feature. Night Shift can modify your displays luminosity and white point balance in tandem with ambient light to reduce fatigue. Paired with Dark Mode, Night Shift can keep dazzling blue light at bay decreasing eyestrain for improved ergonomics.
Enable the Light Gray Theme Instead
- Pull down the Apple menu and hit System Preferences.
- Choose the General control panel.
- At the top edge of the General settings, scrutinize the Appearance section and then select Light.
- Once done, shut down the System Preferences.
Dark Mode Extensions
Free Dark Mode extensions such as Grephy’s give you the most of the operation. If you have a penchant for Safari, you can change tack to a third-party extension like Denk Alexandru’s Dark Mode. They make menus, fields, settings, and views readable. Dark Mode protects your eyesight for optimum productivity. Adjusting desktops to match Dark Mode optimizes the effects in low light conditions.
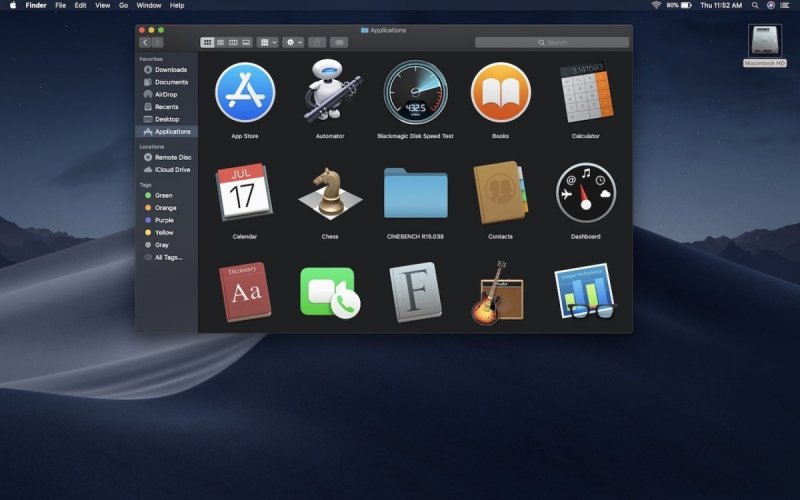
Bonus Tip: World-Class PowerMyMac Can Keep Your Mac Tidy and Fast
iMyMac PowerMyMac offers an all-in-one solution to give your Mac a clean bill of health and propel it to peak performance. It reclaims precious disk space, optimizes your Mac and refreshes memory. The multi-tool wipes out large or obsolete files, clutter, duplications, and junk to keep your Mac in shipshape condition.
This app boasts military-precision algorithms to home in system logs, caches, remnants of discarded applications, and files hogging tons of disk space. The software includes a variety of functionalities that help optimize your Mac by managing its cleanup and status. It comes with a user-friendly and simple interface for intuitive use.

Part 4. Final Thoughts
Dark Mode tweaks display settings by zooming out and darkens menus, displays, or windows. Mac owners who grapple with lower-light challenges will grow fond of the Dark Mode. With Dark Mode, macOS helps enhance focus by underscoring foreground vs. backdrop information. Content looks more resplendent with beautiful display effects. Enabling or disabling Dark Mode is straightforward via the System Preferences.
Dark Mode emphasizes detail with a subtle interface designed to reduce strain and improve focus. However, you may find it unappealing at certain instances like chrome’s dark theme and choose to turn it off.
Do you use the system-wide dark mode? Share your thoughts on the comments below, no account or subscription needed!




Pissed off2022-07-15 20:17:16
I hate dark mode!!!!!!!! I wish somebody would tell me how to turn it off! MacBook Air using Monterrey.
Дудка Вадим2021-08-05 14:23:15
Спасибо! Три дня мучился пока нашел ваш совет!
iMyMac2021-08-06 01:48:38
Не за что