¿Ha experimentado algún problema de El calendario de iPhone no se sincroniza con mac? No busque más, ya que este artículo le brinda un par de ojos nuevos para resolver el problema. Los problemas de sincronización se pueden solucionar sin visitar ninguna tienda de iPhone.
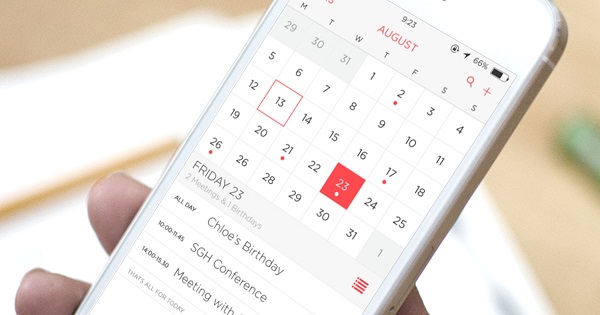
Ya sea que su iPhone o macOS no se puedan sincronizar correctamente, puede probar varias soluciones comprobadas, como restablecer iCloud para solucionar el problema. Un problema de calendario puede surgir de una configuración incorrecta en la aplicación de terceros o códigos de error.
A pesar de la notoriedad de este problema, Apple pinta sus útiles consejos con un pincel amplio sin dirigirse al elefante en la habitación.
Nadie tiene una solución decisiva para todos los problemas de sincronización, pero puede intentar solucionar problemas con nuestros trucos, consejos y trucos de Apple para abordar las complicaciones.
Contenido: Parte 1. La mejor forma de sincronizar el calendario de iPhone con MacParte 2. Cómo arreglar el calendario del iPhone que no se sincroniza con Mac en iOS 11 Parte 3. Sincronizar datos de iPhone a Mac y abordar las complicaciones de iCloud
La gente también leyó:Una guía rápida sobre cómo reparar contactos de iPhone que no se sincronizan con Mac¿Cómo sincronizar iPhone a Mac?
Parte 1. La mejor forma de sincronizar el calendario de iPhone con Mac
Cuando usa una cuenta de iCloud en iPhone y Mac con el servicio de calendarios habilitado, todos los cambios o entradas se sincronizan automáticamente.
Si tiene la aplicación de calendario nativa de Apple en macOS arrojando errores cuando intenta sincronizar con iCloud, primero verifique las preferencias en su computadora portátil y actualice todas las aplicaciones. Desactive Calendario en el panel de preferencias del sistema de iCloud.
Crea una cuenta nueva en Mac para experimentar, complete su cuenta iCloud datos y compruebe si los detalles del calendario se sincronizan. Esto logrará este truco al deshacerse de un archivo caprichoso, caché y configuración incorrecta en los datos de la cuenta.
Acelera tu Mac primero
Aunque raramente, los archivos basura y otros problemas de rendimiento pueden hacer que su iPhone no se sincronice con iCloud. Utilice un potente limpiador de Mac como iMyMac PowerMyMac para evitar el desorden. Realiza un análisis profundo de su Mac para detectar contenido redundante, archivos grandes y antiguos, duplicaciones y otros elementos que consumen espacio. La función de vista previa le permite eliminar materiales de forma selectiva.
Esta multiherramienta ofrece mantenimiento integral para que su Mac funcione de manera más eficiente. Utilice el monitor de rendimiento para tener una idea del estado general de su máquina. Los productos Apple mantienen el máximo rendimiento con un mínimo de cuidado; sin embargo, el espacio reducido ralentiza el rendimiento. Puede provocar problemas con iCloud u otras aplicaciones, lo que hace que un limpiador de Mac sea la única bala asesina contra los errores.
Cambie su cuenta predeterminada a iCloud
Puede experimentar el problema de sincronización si tiene el paquete de calendario de Google. Aquí, debe cambiar de rumbo a iCloud como calendario predeterminado y obtener una solución duradera. Para cambiar la configuración predeterminada del calendario, desbloquee su iPhone y haga clic en Ajustes.. Elegir el Calendario del set. Seleccione el calendario predeterminado de las opciones. Toque el calendario que aparece debajo de la nube. Cambiar la configuración predeterminada del calendario puede solucionar el problema.
Parte 2. Cómo arreglar el calendario del iPhone que no se sincroniza con Mac en iOS 11
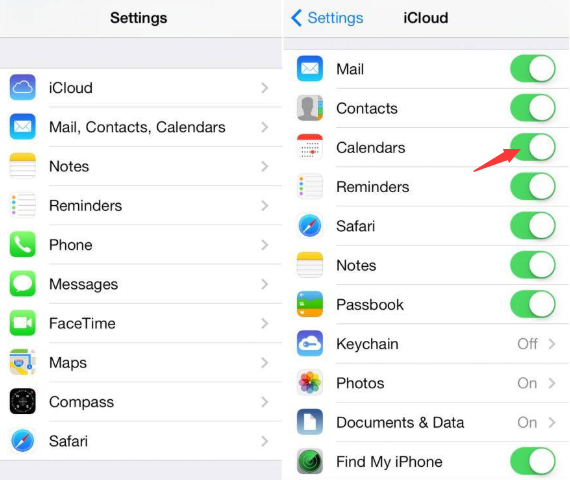
# 1 Activar / desactivar iCloud para calendarios
Si el calendario del iPhone no está sincronizado con Mac, el problema puede ser causado por iCloud. Intente desactivar iCloud para contactos o apague todo y vuelva a encenderlo.
Seleccionar Ajustes.> golpe "TU NOMBRE"> desactive iCloud para calendarios. En unos segundos, encienda el interruptor una vez más. Funciona de maravilla si el problema no está vinculado a tu Mac o iPhone. Este enfoque actualiza la plataforma iCloud y restaura la configuración predeterminada.
# 2 Ajustar la configuración de iCloud del calendario
Sin elegir mostrar todos los calendarios para ICLOUD en la aplicación de calendarios, el iPhone no se puede sincronizar con Mac ni rastrear ningún cambio.
Ir a la aplicación Calendarios> presione "Calendarios" en la parte inferior central de la pantalla> seleccione "Mostrar todo" en la parte inferior derecha para confirmar que todos los calendarios aparecen debajo de ICLOUD.
# 3 Reinstale macOS
Si la sincronización del calendario falla en una cuenta nueva u otras soluciones tienen problemas, la mejor solución es reinstalar macOS sin borrar su sistema existente. Asegúrese de tener un clon completo o un duplicado de Time Machine de antemano.

Parte 3. Sincronizar datos de iPhone a Mac y abordar las complicaciones de iCloud
Cuando se enfrentan a problemas de sincronización de iPhone y se han quedado sin opciones, una alternativa de iCloud es imprescindible para transferir datos de iPhone a Mac con solo presionar un interruptor. Necesitará una herramienta de transferencia de datos de iPhone como EaseUS MobiMover gratuito para mover calendarios entre dispositivos.
El software de terceros hace que el procedimiento de sincronización del calendario sea muy sencillo. Además del calendario, estas herramientas exportan otros datos como mensajes, contactos, medios e historial de llamadas. Para utilizar una plataforma de este tipo, no tiene que pagar directamente por paquetes costosos, ya que puede probar un Prueba gratuita. Las aplicaciones son fáciles de usar y vienen con pautas detalladas. Unos pocos clics son suficientes para solucionar los problemas de sincronización.
Paso 1:: Conecte el iPhone a Mac con un cable USB compatible y seleccione Confíe en esta computadora en el dispositivo para continuar. Inicie la aplicación para Mac y toque iDevice to Mac en la pantalla.
Paso 2:: Algunas herramientas te permiten hacer una copia de seguridad de todos los archivos compatibles de iPhone a Mac sin límites. Puede extraer todos los datos a la vez o mover de forma discriminativa uno o dos tipos.
Paso 3:: Usted puede personalizar la ruta de almacenamiento seleccionando el icono Archivo en la esquina superior derecha. De forma predeterminada, la aplicación puede mover los archivos de su sistema a una carpeta en el escritorio de su Mac.
Paso 4:: Siguiente, haga clic en Transferir para crear una copia de seguridad para su iPhone en su Mac, excepto para iTunes. Una vez que termine la transferencia, toque Ver para analizar los archivos descargados. Algunos textos como contactos y mensajes se archivan como un archivo .htm accesible en la página web.
Conclusión
En general, resolver cualquier problema de que el calendario del iPhone no se sincronice con Mac dependerá de la causa raíz del problema. Tienes que experimentar con diferentes consejos y trucos para lograr acciones exitosas. Si cambiar la cuenta predeterminada a iCloud o cambiar la configuración del calendario no arroja resultados, intente habilitar y deshabilitar contactos o recordatorios.
Con décadas de experiencia en la investigación de problemas técnicos en productos Mac, nos hemos dedicado a compartir una gran cantidad de conocimientos para mejorar su experiencia. En consecuencia, recopilamos los problemas y temas más buscados. Si tiene alguna pregunta o idea que le gustaría que abordemos, siempre estamos atentos a nuevos problemas que abordar.



