Los mensajes dentro del sistema operativo de Mac le permiten comunicarse con familiares, amigos y colegas a través de varias plataformas. Estos incluyen los de los servicios iMessage, SMS y AOL, Yahoo! Y Google de Apple. Pero si nunca usó iMessage en Mac y es nuevo en el concepto, es posible que desee aprender a usar y usar dicha aplicación.
En este artículo, le daremos una guía completa sobre cómo configurar y usar iMessage en Mac. Simplemente siga nuestra guía a continuación y estará listo y funcionando con iMessage en Mac en poco tiempo. Saltar en
Contenido: Una guía sobre la configuración de mensajes en tu MacUna guía sobre la configuración de mensajes dentro de iCloud en High SierraConfiguración de mensajes dentro de iCloud en la versión de iOS 11.4Envíe cualquier tipo de archivo a su dispositivo iOS usando iMessage en Mac OS X
La gente también leyó:Solución rápida: iMessage en Mac no funciona¿Cómo desactivar iMessage en Mac?
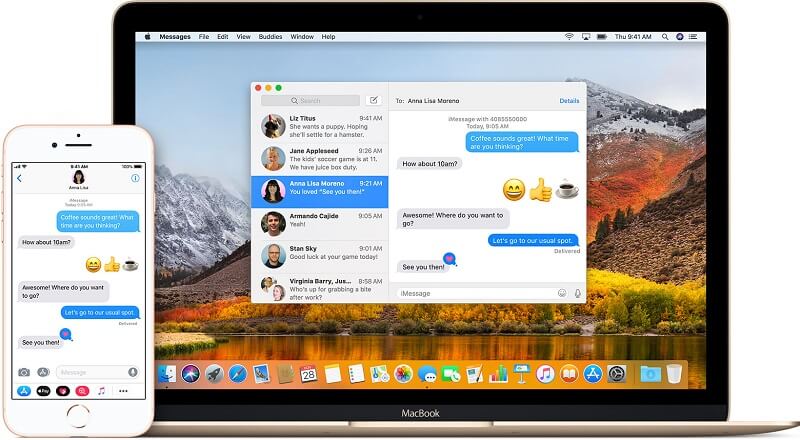
Una guía sobre la configuración de mensajes en tu Mac
Aquí le mostramos cómo configurar Mensajes dentro de su computadora Mac:
Paso 01: Abre la aplicación de mensajes.. Puede hacerlo en su escritorio, en la carpeta Aplicaciones o en el Dock.
Paso 02: Ingrese su dirección de ID de Apple y la contraseña correspondiente. Si ha activado la verificación de dos pasos o la autenticación de dos factores, ingrese el código de verificación correspondiente que se le envió.
Paso 03: Mensajes de prensa dentro de la barra de menú. Elija Preferencias.
Paso 04: Seleccione la pestaña etiquetada Cuentas.
Paso 05: elija el número de teléfono y también las direcciones de correo electrónico a las que desea que otras personas accedan.
Paso 06: Elija la dirección de correo electrónico específica o el número de teléfono que otras personas podrán ver cuando tenga una conversación con ellos.
Una guía sobre la configuración de mensajes dentro de iCloud en High Sierra
Los mensajes dentro de iCloud ayudan a asegurarse de que sus mensajes estén sincronizados entre su computadora Mac y otros dispositivos iOS. También le permite descargar mensajes en dicha aplicación, especialmente cuando tiene un nuevo dispositivo Apple. Aquí le indicamos cómo configurar sus mensajes dentro de iCloud en el High Sierra Sistema operativo mac
Paso 01: Lanzar mensajes dentro de su dispositivo.
Paso 02: Presiona Mensajes dentro de la barra de menú.
Paso 03: Preferencias de prensa.
Paso 04: Haga clic en la pestaña etiquetada Cuentas.
Paso 05: Presiona la cuenta iMessage correcta.
Paso 06: Marque la casilla etiquetada Habilitar mensajes en iCloud.
Paso 07: Presiona el botón Sincronizar ahora. Esto sincronizará inmediatamente iMessages dentro de su dispositivo.
Ahora, así es como simplemente activa iMessage en iCloud. Para que se sincronice en todos los dispositivos, también debe configurarlo en su iPad o iPhone. Asegúrese de que se ejecuta en la versión de iOS 11. Te enseñaremos cómo en la siguiente sección.
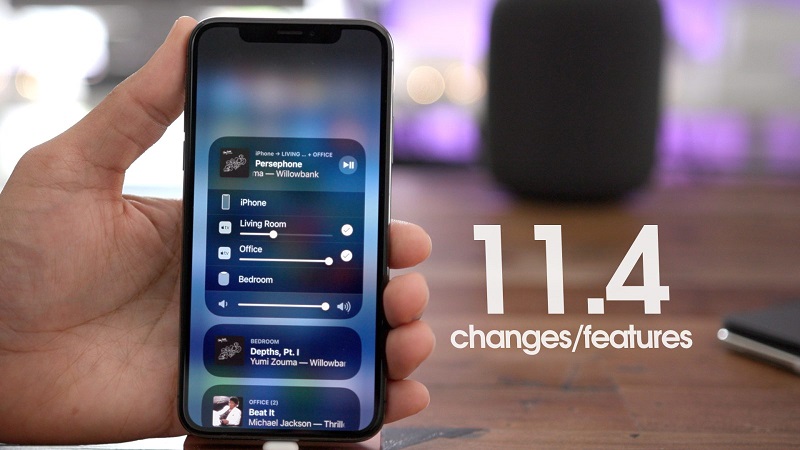
Configuración de mensajes dentro de iCloud en la versión de iOS 11.4
Debe asegurarse de que los Mensajes dentro de ICloud estén activados en la versión 11 de iOS. De esta manera, los mensajes se sincronizan en todos sus dispositivos, incluyendo computadoras Mac, iPhones y iPads. Aquí es cómo hacerlo paso a paso:
Paso 01: Inicia la configuración dentro de tu dispositivo iOS.
Paso 02: Presiona el banner para tu ID de Apple.
Paso 03: Presiona iCloud. Asegúrese de que el conmutador ubicado junto al de Mensajes esté activado. Esto significa que es de color verde.
Paso 04: Presione Apple ID y luego presione Configuración.
Paso 05: Pulse Mensajes. Después de esto, presione Sincronizar ahora. De esta manera, sus mensajes se sincronizarán con iCloud y con su dispositivo iOS.
Envíe cualquier tipo de archivo a su dispositivo iOS usando iMessage en Mac OS X
Una capacidad no tan obvia de iMessage es que le permite enviar archivos a otros usuarios de iMessage. Incluso puedes enviar archivos a ti mismo. Por supuesto, lo contrario (recibir archivos) también es cierto. Por lo tanto, iMessage incluso puede funcionar como una aplicación completamente funcional para transferir archivos. Esto es posible tanto para usuarios de iOS como de Mac OS X. Simplemente puede transferir archivos como documentos RTF, imágenes de archivos PDF, videos y otros formatos de archivo.
Para aprovechar esta capacidad, debe asegurarse de que iMessage ya esté configurado en su dispositivo iOS. Los mensajes también deben usarse dentro de su computadora Mac. Cuando tiene ambos, le permite enviar archivos a usted mismo e incluso a otros usuarios de Apple. Una vez que haya configurado las aplicaciones necesarias siguiendo los pasos anteriores, puede comenzar a enviar archivos con iMessage.
Cómo enviar archivos desde Mac OS X a iOS usando iMessage
Enviar archivos a través de su computadora Mac es tan simple como arrastrar y soltar archivos. Luego, simplemente abre el archivo en tu dispositivo iOS. Aquí está cómo hacerlo:
Paso 01: inicie la aplicación Mensajes y abra una conversación a la que desea enviar archivos.
Paso 02: Arrastra tu archivo hacia la ventana para la conversación de mensajes.
Paso 03: Presiona Enviar.
Paso 04: ahora, el dispositivo iOS recibirá el archivo con iMessages. Por lo general, esto es similar al de las transferencias de archivos con iChat. Simplemente abra el archivo recibido en su dispositivo iOS.

Cómo enviar archivos desde iOS a tu Mac OSX usando mensajes
Aquí está cómo hacerlo paso a paso:
Paso 01: Toca el archivo y mantenga pulsado este botón para ver la función Copiar.
Paso 02: Inicia la aplicación Mensajes. Abra la conversación con el usuario al que desea enviar el archivo copiado.
Paso 03: Mantén presionada y selecciona Pegar.
Uso de iMessage para formatos de archivo no compatibles y su uso como alternativa para SFTP
Otra característica no tan obvia de iMessage es que tiene la capacidad de transferir cualquier tipo de archivo entre dos sistemas operativos. Puede utilizar la misma técnica mencionada anteriormente. Esto es posible incluso con formatos de archivo no tan famosos.
Por lo tanto, iMessage puede utilizarse como una forma muy sencilla de transferir archivos a dispositivos iOS sin la necesidad de usar SSH y SFTP. Sin embargo, la carpeta de destino de los archivos transferidos hace algún tipo de limitaciones. Los archivos recibidos por sus dispositivos iOS van a las siguientes carpetas: /var/mobile/Library/SMS.
Este es el punto en el que aparece la falla. Cuando desea acceder a dicho directorio, necesita tener un dispositivo iOS con jailbreak. Además, también necesitas una aplicación (p. Ej., IFile) para recorrer este sistema de archivos ocultos de iOS.
Mover y transferir archivos dentro del sistema de archivos ocultos de iOS requiere un cliente SSH (p. Ej., Solicitud) MÁS también necesita algún tipo de conocimiento sobre la línea de comandos. Para usuarios expertos, esta puede ser una gran característica, especialmente si se sienten cómodos con el jailbreak. Sin embargo, si usted es un principiante y no sabe cómo moverse, es mejor enviar tipos de archivos comunes (por ejemplo, documentos).
En conclusión
iMessage es una excelente manera de comunicarse con otros usuarios, como sus amigos y familiares. Además, es una excelente manera de compartir y transferir archivos entre dispositivos. Puede enviar y recibir mensajes y diferentes formatos de archivo con la aplicación. Esta guía le ha dado los pasos para que pueda comenzar a utilizar iMessage en su Mac. Esperamos que te haya ayudado.



