Lorsque vous utilisez un tout nouveau disque dur externe ou disque flash, il est essentiel de garantir la compatibilité en formatant le lecteur sur le système de fichiers Mac OS étendu.
Essentiellement, il est vital pour ceux qui utilisent des lecteurs PC génériques préformatés d'être compatibles avec Windows à la place pour Mac OS.
La liaison d'un disque dur externe ou d'un disque flash USB à un Mac fonctionne généralement bien car Mac OS peut facilement déchiffrer d'autres types de formats de système de fichiers, notamment Windows MS-DOS, FAT, FAT32, NTFS et ExFAT formats. Donc, comment formater USB sur Mac?
Si vous souhaitez apprendre à formater USB sur Mac pour Windows, les étapes sont relativement faciles à faire. Passez simplement à la première partie de cet article, vous obtiendrez ce que vous voulez.
CONSEILS:
Contenus : Partie 1. Comment formater USB sur Mac?Partie 2. Quel est le meilleur format pour la clé USB sur Mac?Partie 3. Comment formater un lecteur USB en FAT32 sur Mac?Partie 4. C'est une enveloppe!
Partie 1. Comment formater USB sur Mac?
Il est important de noter que les disques formatés en FAT32 peuvent être lus et écrits par un Mac OS, mais cela n'est pas considéré comme optimal et vous pourriez rencontrer des problèmes à long terme.
Si vous avez un lecteur USB formaté en FAT 32 ou tout autre format autre que Mac OS Extended (HFS +) ou APFS, il est préférable de formater le lecteur.
Sauf si vous prévoyez d'utiliser le lecteur entre Windows et Mac, il est recommandé de le formater entièrement sur un système de fichiers compatible Mac.

Vous pouvez facilement travailler votre chemin comment formater l'USB sur Mac. Cela peut être réalisé de la même manière pour tous les types de lecteurs et via toutes les connexions. Généralement, le formatage d'un lecteur supprimera toutes les données et toutes les partitions présentes sur le disque.
- Liez le disque dur ou la clé USB à votre Mac
- Ouvrez l'Utilitaire de disque que vous pouvez trouver dans Applications> Utilitaires
- Recherchez le nom du lecteur sur le côté gauche de l'Utilitaire de disque et appuyez dessus.
- Appuyez sur l'onglet "Effacer" que vous pouvez trouver en haut
- Juste à côté de l'option “Format”, tapez sur le menu contextuel et choisissez “Mac OS étendu (journalisé)”
- Indiquez un nom que vous souhaitez attribuer au lecteur. Vous pouvez changer à tout moment.
- Appuyez sur "Effacer" et autorisez à nouveau dans la fenêtre suivante qui apparaîtra
Les étapes sur comment formater l'USB sur Mac est relativement facile. Votre clé USB va maintenant formater et effacer tout ce qui s'y trouve.
Les disques durs externes plus petits, tels que les clés flash USB et le format de disque SSD, rapidement, tandis qu'un disque plus grand peut prendre plus de temps. Une fois le formatage terminé, le lecteur est formaté pour le système de fichiers compatible Mac OS.
Astuce bonus: Comment utiliser l'outil NTFS avec iMyMac PowerMyMac
Bien que ne pouvait pas aider format USB sur Mac, l’outil NTFS du module Toolkit de iMyMac PowerMyMac peut vous aider à lire et à écrire des fichiers à partir d’un disque SSD, d’un disque dur ou d’un lecteur flash formaté sous Windows.
Au fait, iMyMac PowerMyMac est un logiciel complet pour Mac qui vous offre une variété d'outils de maintenance et d'optimisation.
Pointe: La version actuelle ne prend pas temporairement en charge la fonction suivante, mais un logiciel spécial prenant en charge la fonction suivante sera publié à l'avenir.
Examinons de près les étapes à suivre pour utiliser l'outil NTFS avec iMyMac PowerMyMac.
- Vous trouverez l'outil NTFS dans le module Boîte à outils de PowerMyMac. Tapez simplement sur la trousse à outils et choisissez NTFS.
- Sur l'interface de NTFS, appuyez sur le bouton «Écrire» pour commencer à copier, éditer ou supprimer ou lancer d'autres instructions sur vos fichiers à partir de SSD, HDD ou un lecteur flash qui a été formaté sous Windows sur votre Mac. Dans le cas où une fenêtre pop-up affichant «Échec» apparaît à l'écran, vous devez installer NTFS - 3G et Osxfuse avant de pouvoir utiliser l'outil.
- Vous recevrez des informations sur l'USB sur le côté gauche, tandis que les fichiers et dossiers de l'USB sont répertoriés dans la colonne de droite. À ce stade, vous devez déplacer l'un des fichiers de l'USB vers le site vierge supérieur.
- Appuyez sur le bouton «Ecrire» pour transférer le fichier que vous avez fait glisser sur votre clé USB. Une fois que le fichier choisi disparaît sur le site ou qu'un message apparaît, le processus d'écriture est terminé. De plus, vous trouverez également l'icône de votre clé USB différente du moment où elle a été insérée dans votre Mac. C'est aussi une indication d'écriture réussie.
- Une fois l’écriture terminée, appuyez sur le bouton «Démonter» pour pouvoir retirer votre clé USB de votre Mac.
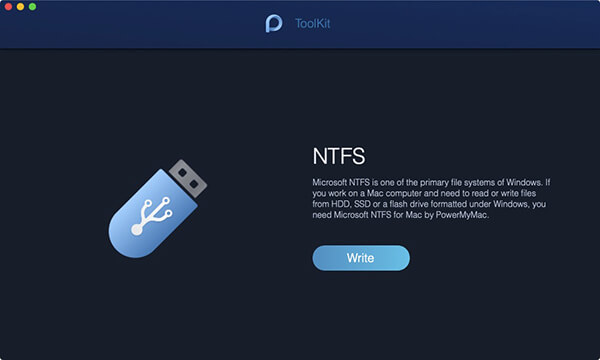
Partie 2. Quel est le meilleur format pour la clé USB sur Mac?
Si vous utilisez un Mac avec High Sierra OS ou une version ultérieure, vous pouvez choisir entre les options 2 comme formats de fichier - APFS et Mac OS étendu. Il est essentiel de se rappeler que les disques au format APFS ne seront pas reconnus par les Mac dotés de versions de système d'exploitation antérieures à High Sierra. Si vous pensez qu'il est nécessaire de brancher le lecteur USB sur un Mac fonctionnant sous une version plus ancienne, il doit être formaté en tant que Mac OS étendu.
Généralement, APFS est ajusté pour SSD (Solid State Drive) qui inclut les lecteurs flash. Si vous souhaitez démarrer un processus de reformatage sur un lecteur flash sur un Mac, vous devez sélectionner APFS. En ce qui concerne les disques durs, APFS est relativement plus rapide et plus fiable que Mac OS Extended.
Enfin, si vous prévoyez d’utiliser le lecteur USB en tant que site pour les sauvegardes Time Machine, vous devez choisir Mac OS Étendu. Il est important de noter que Time Machine ne sauvegardera pas sur un disque au format APFS et si vous en choisissez un qui sera utilisé avec Time Machine, il vous sera proposé de reformater au format Mac OS étendu. En outre, vous pouvez sauvegarder un disque formaté dans APFS sur un lecteur Mac OS Extended Time Machine.
Types de formats de fichiers
- OS X étendu (journalisé).Le standard mais uniquement compatible avec les Mac. Il est également appelé HFS + et nécessaire pour ceux qui ont l'intention d'utiliser le lecteur pour les sauvegardes Time Machine.
- OS X étendu (sensible à la casse, journalisé).Pour un système de fichiers spécifique, il est important de noter que «fichier» est distinct de «fichier». Par défaut, le Mac OS X n'utilise pas de système spécifique. N'oubliez pas que la sélection est disponible car elle correspond aux performances obsolètes d'UNIX. En outre, certaines personnes préfèrent encore l’utiliser.
- OS X étendu (journalisé, crypté).Identique à «OS X étendu standard», mais avec un cryptage supplémentaire. Vous devez entrer un mot de passe. Ce mot de passe doit être saisi chaque fois que vous connectez votre lecteur à votre Mac.
- OS X étendu (sensible à la casse, journalisé, crypté). Similaire au «standard OS X étendu» mais avec la fonction de cryptage supplémentaire.
- MS-DOS (FAT). Une option très bien adaptée a pourtant sa part de limites. Chaque fichier doit faire 4 Go. Ce système de fichiers n'est pas suggéré, sauf si vous avez un périphérique qui nécessite FAT32.
- Ceci est un choix compatible avec les anciens systèmes de fichiers FAT, mais présente également des inconvénients. C'est le système de fichiers idéal si vous souhaitez partager le lecteur avec des PC Windows ou d'autres périphériques tels que les consoles Xbox One ou PlayStation 4. Généralement, c'est le système de fichiers multi-plateformes parfait. Il n'est pas pris en charge de manière native sur plusieurs variantes de Linux, mais vous avez la possibilité d'installer le support ExFAT sur Linux.
Partie 3. Comment formater un lecteur USB en FAT32 sur Mac?
Si tu veux apprendre comment formater l'USB sur Mac, en particulier pour FAT32 sur Mac, la raison est de pouvoir utiliser le lecteur sur un PC Windows et sur Mac. Vous envisagez peut-être également d’utiliser le lecteur en tant que stockage pour un lecteur multimédia ou d’enregistrer des émissions télévisées sur un téléviseur doté d’un port USB intégré.
Pointe: Si vous ne souhaitez pas formater votre clé USB pour économiser de l'espace de stockage, vous pouvez simplement utiliser un outil de nettoyage Mac pour libérer de l'espace et c'est assez facile à faire.
N'oubliez pas que FAT32 peut être lu et écrit sur Mac et Windows. Cela en fait une option polyvalente. Néanmoins, vous devez être conscient de certaines limitations: chaque fichier a une taille maximale de 4GB. Cela posera un problème si vous utilisez le lecteur USB pour stocker des fichiers vidéo volumineux.
La solution est ExFAT où il n'y a pas de limite de fichier maximale. Un autre avantage est qu'il peut être lu et écrit sur n'importe quel Mac fonctionnant sous Mac OS X Snow Leopard ou ultérieur et sous Windows.
Si tu veux apprendre comment formater l'USB sur Mac FAT32 ou ExFAT, procédez comme suit:
- Connectez le lecteur USB à votre Mac
- Accédez à Applications> Utilitaires et ouvrez l'Utilitaire de disque
- Tapez sur le lecteur USB que vous trouverez dans la barre latérale dans Utilitaire de disque.
- Appuyez sur "Effacer" dans l'utilitaire de disque
- Saisissez un nom pour le disque nouvellement formaté
- Appuyez sur le menu Format et choisissez entre MS-DOS (FAT32) et ExFAT.
- Tapez sur "Effacer"
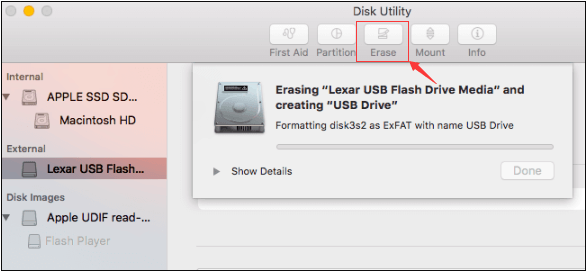
À ce stade, le lecteur USB est effacé et formaté au format ExFAT ou FAT32, en fonction du format sélectionné.
Partie 4. C'est une enveloppe!
Avec les étapes simples sur comment formater l'USB sur Mac, vous pouvez facilement terminer cette tâche à l'aide de l'Utilitaire de disque.
N'oubliez pas que lorsque vous décidez de formater le disque, vous supprimez toutes les données qui y sont stockées. Si vous avez toujours besoin de ces données pour une utilisation future, vous devez créer une copie sur un autre disque avant de commencer.
De plus, vous avez le choix entre plusieurs formats et chacun a ses avantages et ses inconvénients.
Avec l'outil NTFS dans iMyMac PowerMyMac, c'est aussi une autre approche efficace que vous pouvez utiliser.



