Même aujourd'hui, Mac dispose d'un disque dur limité qui peut être plein rapidement, surtout si vous avez beaucoup de fichiers. Heureusement, il existe des options simples et rapides sur comment faire de la place sur Mac libérer de l'espace sur votre disque dur.
Essentiellement, vous pouvez libérer de l'espace sur votre Mac en supprimant des fichiers ou d'autres objets que vous avez téléchargés, mais ce n'est généralement pas suffisant. La majeure partie de l'espace gaspillé sur votre Mac sera récupérée en traitant les éléments plus profonds tels que les fichiers en double, les fichiers de langue, les pièces jointes, les fichiers temporaires ou le vidage de la corbeille. Dans le cas où vous ne pouvez pas garder le disque dur de votre Mac propre, vous pourriez vous retrouver avec l'erreur «Votre disque est presque plein». Il est recommandé de commencer à libérer de l'espace maintenant.
Guide de l'articlePartie 1. FAQ sur le disque de démarrage complet sur MacPartie 2. Comment libérer de l'espace disque sur mon Mac?Partie 3. Autres conseils sur la façon de faire de la place sur MacPartie 4. Conclusion
Partie 1. FAQ sur le disque de démarrage complet sur Mac
Avant de parler des moyens de faire de la place sur Mac, nous devons comprendre pourquoi votre disque de démarrage est plein et voyez ce qui prend de la place ci-dessous.
1. Quelle est la signification de l'erreur «Votre disque de démarrage est plein»?
Le disque de démarrage est une partition ou un volume d'un lecteur incluant un système d'exploitation utilisable. Le disque dur de Mac est composé de disques ou de partitions. Sur chaque disque ou partition, il contient des données telles que le système d'exploitation, les applications, etc. La majorité des utilisateurs Mac n'ont qu'un seul disque, mais certains peuvent en avoir deux ou plus.
Si un Mac contient deux disques, le stockage est séparé entre eux. Le lecteur Mac qui contient le système d'exploitation est le disque de démarrage, tandis que l'autre est utilisé comme stockage de fichiers. Essentiellement, il est probable que plusieurs disques de démarrage soient présents, mais la majorité des Mac n’en possèdent qu’un.
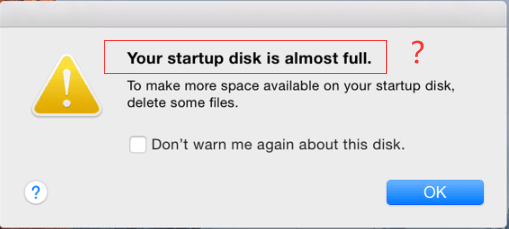
2. Pourquoi mon disque de démarrage est-il plein?
Généralement, il n'y a plus assez d'espace. le le disque de démarrage est proche de sa pleine capacité et cela est préjudiciable. Le disque dur ne doit pas dépasser 85% de sa capacité, notamment le disque de démarrage car il peut conduire à de la lenteur et éventuellement des erreurs sur le long terme.
Si le disque de démarrage est bourré et que vous recevez une notification de votre appareil, c'est un signe sérieux que vous devez libérer de l'espace de stockage immédiatement.
3. Comment savoir ce qui occupe tout mon espace disque de démarrage?
Vous pouvez vérifier l'utilisation du stockage en accédant à «À propos de ce Mac» dans le menu Apple et en passant à la section Stockage. Généralement, il existe 6 catégories de données stockées sur le disque de démarrage. Si la barre est grande, elle indique la quantité d'espace occupée par ces types de fichiers, à savoir - Films, applications, audios, documents, sauvegardes et autres.
Une fois que le message «Disque de démarrage plein» clignote sur votre écran en raison d'un espace disque libre limité, la première étape consiste à nettoyer votre Mac de tous les fichiers inutiles. Une fois que vous avez déterminé ce qui consomme votre espace disque, vous pouvez examiner vos dossiers et sélectionner les fichiers inutiles à supprimer. Les images, les films ou les sauvegardes utilisent généralement la plupart de l'espace. Dans certains cas, cependant, les fichiers «Autres» occupent le plus grand espace qui comprend les journaux, les caches, les archives, les cookies, les plugins, les images disque, les extensions et plus encore.
Partie 2. Comment libérer de l'espace disque sur mon Mac?
Un moyen efficace sur comment faire de la place sur Mac consiste à utiliser iMyMac PowerMyMac. Avec cet outil, il peut nettoyer et optimiser efficacement votre Mac. L'outil peut vous fournir une variété de fonctions dans une seule application. Puisque vous souhaitez libérer de l'espace sur votre Mac, nous nous concentrerons sur le module Master Scan de PowerMyMac. Dans ce module, vous pouvez nettoyer les fichiers système indésirables, le cache de photos, les téléchargements d'e-mails et les pièces jointes, les photos similaires, les sauvegardes iTunes et les packages d'installation ainsi que les fichiers obsolètes ou volumineux. Avec cette fonction sélective, vous n'avez plus à vous soucier de la suppression incorrecte d'autres fichiers essentiels.
Vous pouvez utiliser n'importe lequel des outils du module Master Scan de PowerMyMac. Examinons de près les étapes pour faire de la place sur Mac lors de l'utilisation de cet outil:
- Vérifiez l'état de votre Mac. Ouvrez le programme et évaluez l'état du système sur l'interface principale.
- Cliquez sur le module «Master Scan».
- Appuyez sur le bouton «Analyser» pour commencer une analyse du cache système, du cache d'application et d'autres jonques associées sur votre mac.
- Une fois l'analyse terminée, vous pouvez afficher les résultats.
- À ce stade, choisissez les fichiers système que vous souhaitez supprimer.
- Appuyez sur le bouton "Nettoyer" pour vous débarrasser des fichiers indésirables du système sur votre Mac. Dans certains cas, il est nécessaire de saisir votre mot de passe. Attendez simplement la fin du processus de nettoyage.

Il s'agit d'un processus simple et rapide pour supprimer tous les fichiers indésirables du système de votre appareil. N'oubliez pas que les mêmes étapes s'appliquent aux autres outils du module Master Scan de PowerMyMac. Avec seulement quelques clics sur votre souris et les étapes simples, vous pouvez libérer de l'espace sur votre appareil sans tracas.
Partie 3. Autres conseils sur la façon de faire de la place sur Mac
En plus d'utiliser PowerMyMac pour éviter facilement le message «Disque de démarrage plein», il existe des moyens de comment faire de la place sur Mac que vous devriez connaître.
1. Vider la poubelle
Un moyen simple comment faire de la place sur Mac consiste simplement à vider la corbeille de votre appareil. Lorsque vous supprimez des fichiers, ils sont envoyés dans la corbeille afin que vous ayez la possibilité de les restaurer plus tard au cas où vous changeriez d'avis. Vous pouvez supprimer complètement ces fichiers pour libérer de l'espace en vidant la corbeille. Dans certains Mac, ils ont plusieurs poubelles, vous devez donc en vider plusieurs.
Lorsque vous videz la corbeille principale de votre compte, cliquez simplement sur CTRL + clic ou faites un clic droit sur l'icône de la corbeille en bas à droite du dock et sélectionnez l'option «Vider la corbeille». Cela supprimera tous les fichiers que vous avez envoyés à la corbeille du Finder. iMovie, iPhoto et Mail ont leurs poubelles séparées. Si vous avez supprimé des fichiers multimédias de ces applications, vous pouvez vider leurs poubelles.
2. Supprimer les applications inutilisées
Les applications présentes sur votre Mac prennent également de la place. Toutes les applications que vous n'utilisez plus doivent être supprimées pour libérer de l'espace. Ouvrez simplement une fenêtre du Finder, choisissez les applications que vous souhaitez supprimer dans la barre latérale et glissez-déposez l'icône de l'application dans la corbeille du dock. N'oubliez pas que certaines applications inutilisées peuvent consommer beaucoup d'espace précieux.
Si vous souhaitez vérifier quelles applications occupent le plus d’espace sur votre Mac, ouvrez une fenêtre du Finder et choisissez Applications. Tapez sur l'icône «Afficher les éléments dans une liste» dans la barre d'outils et cliquez sur l'en-tête Taille qui triera les applications installées en fonction de leur taille.
Vous pouvez également utiliser PowerMyMac pour supprimer complètement vos applications inutilisées et leurs fichiers associés. Choisissez simplement le module de désinstallation, puis suivez ce guide pour terminer le processus de suppression des applications.
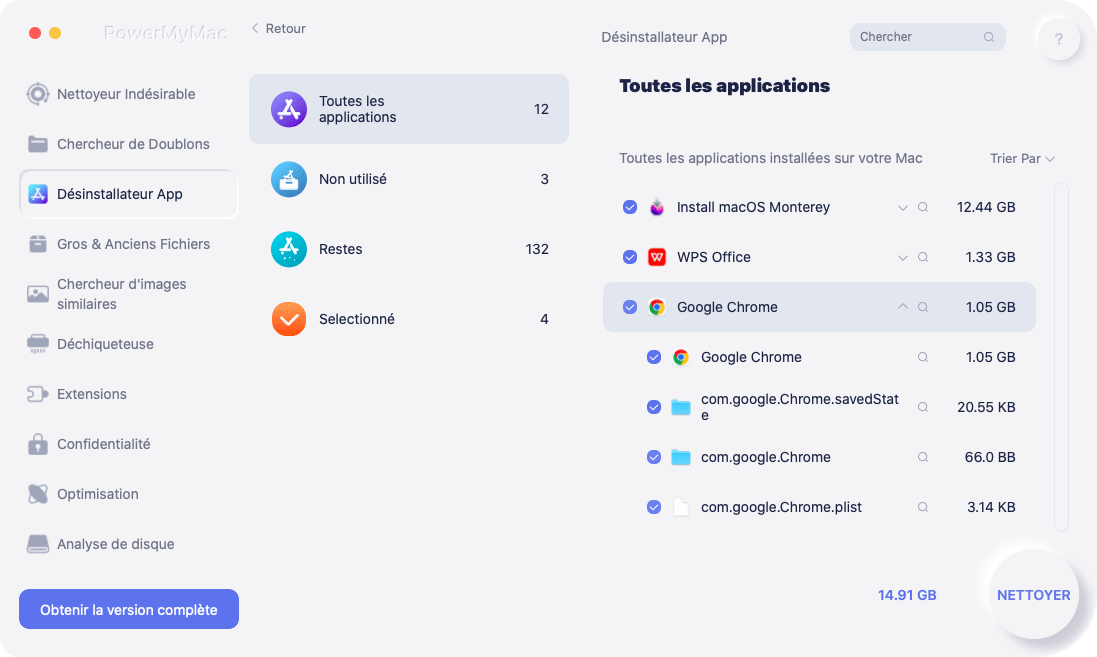
3. Débarrassez-vous des anciennes sauvegardes iOS
Les sauvegardes de votre iOS peuvent prendre beaucoup de place. Si vous souhaitez les trouver et les supprimer, suivez ces étapes pour faire de la place sur Mac en supprimant les anciennes sauvegardes iOS:
- Finder ouvert
- Tapez sur «Go» dans le menu et sélectionnez «Go to Folder…».
- Entrez ~ / Bibliothèque / Application Support / MobileSync / Backup /
Cela supprimera toutes les anciennes sauvegardes obsolètes de votre Mac qui ont consommé un espace disque précieux.
4. Supprimer les anciennes sauvegardes de la bibliothèque iTunes
Chaque fois que vous mettez à jour iTunes, les versions récentes de l'application créent des sauvegardes de la bibliothèque. Vous pouvez supprimer ces anciennes sauvegardes de la bibliothèque iTunes en procédant comme suit:
- Finder ouvert
- Tapez sur «Go» dans le menu situé dans la partie supérieure gauche de l'écran.
- Sélectionnez «Aller au dossier» et entrez ~ / Music / iTunes / Bibliothèques iTunes précédentes.
N'oubliez pas qu'ils sont tous périmés et supprimez simplement les anciens dont vous n'avez plus besoin.
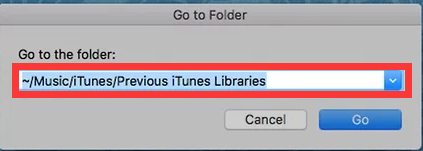
5. Vider le cache
Un fichier cache est un fichier de données temporaire créé par les navigateurs, les applications et d'autres programmes pour permettre à votre Mac de fonctionner plus rapidement. Lors de la suppression des fichiers de cache, ils sont recréés lors de la prochaine utilisation de l'application. Néanmoins, certaines applications que vous n'utilisez plus ont toujours des restes dans le dossier Cache et occupent beaucoup d'espace. Il est recommandé d'effacer le cache de temps en temps.
Les fichiers de cache sont généralement stockés dans les dossiers de la bibliothèque que vous pouvez trouver aux emplacements suivants:
- / Bibliothèque / Caches
- ~ / Bibliothèque / Caches
Dans / Library / Caches, vous pouvez trouver les fichiers temporaires qui ont été créés par le système. Généralement, ces fichiers n'utilisent pas beaucoup d'espace. Cependant, dans le dossier ~ / Library / Caches, de nombreux fichiers indésirables ont été créés lors de l'utilisation d'applications. En conséquence, ce dossier augmentera de taille avec le temps. Si vous souhaitez accéder à ces fichiers, ouvrez simplement la fenêtre du Finder. Cliquez sur Aller> Aller au dossier dans le menu. Saisissez ~ Library / Cache dans la boîte de dialogue et cliquez sur Go.
6. Supprimer les journaux
Une fois que vous ouvrez le dossier Bibliothèque, vous trouverez également un autre type de fichier temporaire - les fichiers journaux. Ces fichiers sont stockés dans le dossier Logs. Assurez-vous juste qu'avant suppression des logs du système, appareils mobiles et applications, vous n'en avez plus besoin.
7. Supprimer les téléchargements de courrier
Si vous utilisez l'application MacOS Mail standard, chaque fois que vous affichez les pièces jointes, le système les enregistre dans un dossier séparé sur votre disque dur. À long terme, la taille de ce dossier peut augmenter de plusieurs Go.
Le moyen le plus simple de trouver ce dossier est de le rechercher à l'aide de Spotlight. Saisissez simplement «Téléchargements par e-mail» dans le champ de recherche. Au cas où cette méthode ne fonctionnerait pas, une alternative consiste à ouvrir le Finder> appuyez sur le raccourci clavier Maj + CMD + G et saisissez ~ / Bibliothèque / Conteneurs / com.apple.mail / Data / Library / Mail dans le champ de recherche. Une fois ouverts, vérifiez les fichiers et enregistrez ceux dont vous avez besoin ou supprimez-les tous.
8. Supprimer les fichiers en double
Au fil du temps, vous pourriez avoir créé des copies de documents ou télécharger des fichiers deux fois et les avoir oubliés. Essentiellement, les fichiers en double peuvent occuper de l'espace disque sur votre Mac. La recherche manuelle de fichiers en double peut être un processus long et fastidieux. Vous pouvez suivre les étapes suivantes pour faire de la place sur Mac en trouvant facilement des fichiers multimédias en double dans la bibliothèque iTunes:
- Ouvrir iTunes
- Tapez sur Fichier dans le menu
- Sélectionnez Bibliothèque> Afficher les éléments en double
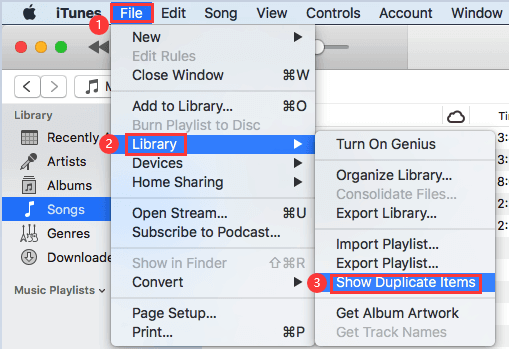
iTunes vous fournira une liste de doublons. Vous pouvez vérifier la liste et vous débarrasser des doublons. Malheureusement, pour les autres fichiers en double, vous devez vérifier individuellement chaque dossier, ce qui peut prendre beaucoup de temps.
9. Désactivez les applications exécutées en arrière-plan
Le fait de désactiver des applications ouvertes plusieurs jours ou plus, ou de redémarrer votre Mac régulièrement, peut libérer de l'espace disque.
Il est important de noter que les applications créent des fichiers temporaires pour stocker des données. Si ces applications doivent être exécutées sans les fermer, ces fichiers continueront de croître. Lorsque vous désactivez une application, les fichiers de cache sont supprimés et l'espace disque est restauré.
10. Nettoyage de votre photothèque
Les photos ont toujours été à l'origine de la perte d'espace disque. Le premier mouvement comment faire de la place sur Mac est de ne choisir que ceux que vous souhaitez éliminer tels que les doublons ou ceux qui ont été pris par erreur.
Une fois vos propres fichiers traités, l'étape suivante consiste à supprimer les fichiers créés par votre système. Dans Photos pour Mac, ce sont les fichiers de cache. Les fichiers de cache Photos incluent également les copies locales iCloud, le cache Faces et d'autres caches liés à l'application. Vous pourriez être surpris par la quantité d'espace qu'ils occupent, surtout si vous utilisez régulièrement Photos. Si vous utilisez Versions du système d'exploitation avant macOS Sierra, voici les étapes pour faire de la place sur Mac en recherchant et en supprimant le cache:
- Ouvrez le Finder et accédez à la bibliothèque Photos.
- CTRL + cliquez sur la bibliothèque de photos et choisissez l'option “Afficher le contenu du paquet”.
- Accédez aux ressources et cliquez sur la ressource modèle.
À ce stade, vous verrez plusieurs dossiers dans le Finder. Les caches de Photos sont généralement présents dans ces dossiers, mais il peut être difficile de déterminer lesquels sont sûrs de supprimer et ce qu’il faut conserver. N'oubliez pas que si vous supprimez le mauvais fichier, cela peut perturber les performances globales de Photos.
Partie 4. Conclusion
Vous avez maintenant reçu des conseils utiles sur la façon de faire de la place sur Mac afin de pouvoir enregistrer vos nouveaux fichiers. Les méthodes manuelles vous prendront beaucoup de temps pour terminer une par une, nous vous recommandons donc d'utiliser iMyMac PowerMyMac pour vous aider à faire toutes les tâches. Cet outil tout-en-un possède de nombreuses fonctions que vous pouvez utiliser pour nettoyer votre Mac et libérer plus d'espace de stockage. Il suffit de récupérer sa version d'essai gratuite ci-dessous pour avoir une bonne expérience de nettoyage Mac maintenant!



