Certains utilisateurs de Mac se demandent ce qu'est un MacKeeper. Il y a des utilisateurs qui disent qu'il apparaît instantanément sur leur Mac et se demandent si MacKeeper est-il un virus ou pas. C'est pourquoi dans cet article, nous allons vous expliquer si cette application est un virus ou non. Et nous allons vous en dire plus sur le MacKeeper.
Il y a eu beaucoup de controverses concernant le MacKeeper, y compris le fait qu'il apparaisse sur votre Mac sans le savoir. En outre, il a également été dit que MacKeeper est couramment utilisé comme cheval de Troie. C’est pourquoi, une fois que le MacKeeper a été acheté à un mauvais endroit, il y a de fortes chances pour que votre Mac devienne vulnérable à ces pirates.
CONSEILS:
- Meilleur moyen de désinstaller complètement le navigateur Tor sur Mac
- Comment désinstaller les pilotes Wacom sur Mac (Guide rapide)
Contenus : Partie 1. Tout sur le MacKeeperPartie 2. MacKeeper est-il un virus?Partie 3. Se débarrasser de MacKeeper de Mac pour de bon!Partie 4. Conclusion
Partie 1. Tout sur le MacKeeper
MacKeeper a été développé par Zeobit, LLC. MacKeeper est un utilitaire système multifonctions spécialement conçu pour Mac. Ce logiciel est connu pour être composé de plusieurs outils pouvant être utilisés pour la sécurité, l’optimisation du système et le nettoyage.
MacKeeper est également considéré comme un logiciel étrange sur un appareil Mac. Et à cause de cela, c'était devenu une controverse dans le monde Mac. Le MacKeeper est en fait un logiciel utilitaire destiné à être installé dans un appareil Mac. Cependant, il a été accusé que ledit logiciel ne soit pas en mesure d'exécuter une tâche comme il a été annoncé et que les gens ont également du mal à désinstaller ledit programme.
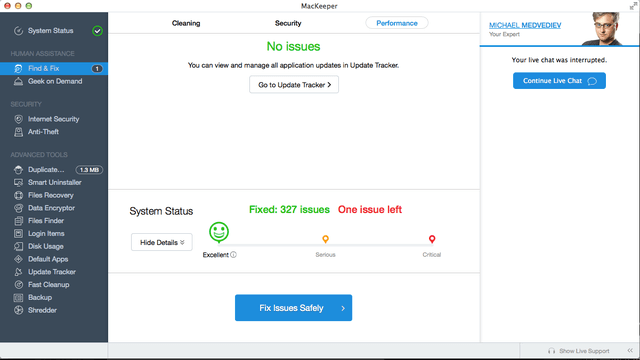
Partie 2. MacKeeper est-il un virus?
En réalité, le programme MacKeeper n’est pas un virus. Les gens auraient simplement tendance à dire qu'il s'agit d'un virus, car il arrive parfois qu'il apparaisse instantanément sur votre Mac sans savoir d'où il vient. Comme ce qui a été mentionné précédemment est connu pour être un spécialement conçu pour les appareils Mac.
Cependant, beaucoup de gens ne savent pas ce qu'est un MacKeeper et ils n'ont pas non plus été informés de la date à laquelle ils ont reçu cette demande. C’est la raison pour laquelle beaucoup de ces personnes pensent que MacKeeper est un virus, c’est pourquoi elles auraient besoin de désinstaller ladite application de leur Mac.
Mais le problème est que ces utilisateurs ne savent pas comment ils peuvent se débarrasser complètement du MacKeeper de leur Mac. C’est pourquoi, jetons un coup d’œil sur le fonctionnement de la désinstallation de cette application à partir de votre Mac.
Partie 3. Se débarrasser de MacKeeper de Mac pour de bon!
Il existe de nombreuses façons de se débarrasser du MacKeeper depuis votre Mac pour de bon. Et puisque vous ne voudriez pas cela sur votre Mac, voici les choses que vous pouvez essayer.
Méthode n ° 1. Se débarrasser de MacKeeper à sa manière
Si vous souhaitez accéder au site Web de MacKeeper, suivez les étapes simples à suivre pour désinstaller MacKeeper de votre Mac. Voici ce que vous devez faire selon son site web.
Étape 1: Cliquez sur le menu Pomme, puis continuez et choisissez «Aller».
Etape 2: A partir de là, allez-y et cliquez sur “Applications”.
Étape 3: Dans la fenêtre qui apparaîtra sur votre écran, allez-y et double-cliquez sur l'icône MacKeeper.
Étape 4: Ensuite, dans le menu de MacKeeper, continuez et choisissez simplement Préférences.
Étape 5: Ensuite, dans la fenêtre suivante qui apparaîtra sur votre écran, continuez et choisissez «Général».
Étape 6: Ensuite, décochez la case "Afficher l'icône MacKeeper dans la barre de menus".
Étape 7: Ensuite, dans le menu MacKeeper, continuez et choisissez «Quitter».
Étape 8: faites ensuite glisser l’icône de l’application du programme de la fenêtre Applications vers la corbeille.
Étape 9: Il vous sera ensuite demandé de saisir votre mot de passe administrateur deux fois.
REMARQUE: Après avoir suivi toutes les étapes ci-dessus, votre Mac peut vous rediriger vers un site Web sur lequel vous serez invité à indiquer la raison pour laquelle vous désinstallez MacKeeper de votre Mac. C'est facultatif à faire.
Méthode n ° 2. Se débarrasser de MacKeeper de manière manuelle
Pour vous débarrasser du MacKeeper de votre Mac, vous pouvez également le désinstaller manuellement. Cette méthode est considérée comme l’un des moyens les plus efficaces de désinstaller une application donnée de votre Mac. Cependant, cela pourrait prendre beaucoup de temps. Donc, vous devez vous assurer que vous avez tout le temps du monde quand vous envisagez de le faire.
Pour vous permettre de désinstaller manuellement MacKeeper de votre Mac, voici les étapes à suivre.
Étape 1: lancez Finder sur votre Mac.
Étape 2: À partir de là, continuez et choisissez le menu Aller du Finder, puis choisissez «Aller au dossier».
Etape 3: Et ensuite, dans la boîte de dialogue qui apparaîtra sur votre écran, continuez et tapez ~ / Library, puis cliquez sur le bouton Go. Cela vous permettra d’ouvrir votre dossier Bibliothèque qui est généralement caché dans votre répertoire personnel.
Etape 4: Ensuite, une fois que vous avez trouvé le dossier portant le nom MacKeeper Backups, poursuivez-le et faites-le glisser dans votre Corbeille pour le supprimer.
Etape 5: Après cela, continuez, faites défiler votre dossier Library, puis ouvrez le site Application Support.
Étape 6: dans le dossier Support d’application, localisez tous les fichiers et dossiers portant le nom MacKeeper et faites-les glisser dans la corbeille pour les supprimer.
Étape 7: Après cela, allez-y, allez dans le dossier Bibliothèque, puis lancez le dossier Cache. A partir de ce dossier, localisez tous les dossiers portant le nom com.mackeeper.MacKeeper, com.mackeeper.MacKeeper.Helper ou d'autres fichiers portant le nom MacKeeper.
Étape 8: Une fois que vous avez trouvé tous les fichiers ou dossiers, allez-y, faites-les glisser dans votre corbeille et supprimez-les.
REMARQUE: vous pouvez rechercher le même nom de fichier ou le même nom de dossier dans les autres dossiers suivants de votre Mac.
- Agents de lancement
- LaunchDaemons
- "Préférences"
Une fois que vous les avez tous trouvés et que vous les avez fait glisser dans votre corbeille, la dernière étape que vous allez faire est de vider la corbeille.
Méthode n ° 3. Se débarrasser du MacKeeper à l'aide d'un outil tiers
Outre les méthodes que nous avons mentionnées ci-dessus, il existe une autre solution pour vous débarrasser du MacKeeper de votre Mac. C’est en utilisant une application tierce qui pourra vous aider à désinstaller complètement les applications de votre Mac. Et avec cela, le programme puissant que nous pouvons recommander est en utilisant le Programme de désinstallation d'iMyMac PowerMyMac.
Le iMyMac PowerMyMac Uninstaller est un outil très utile que vous pouvez utiliser pour vous supprimer toutes les applications que vous avez sur votre Mac avec tous les fichiers ou dossiers associés à l'application. Tout cela d'un simple clic sur un bouton.
Maintenant, pour savoir comment désinstaller MacKeeper sur votre Mac à l’aide du programme de désinstallation iMyMac PowerMyMac, voici les étapes simples que vous pouvez suivre.
Étape 1. Téléchargez et installez iMyMac PowerMyMac
La première chose à faire est de télécharger l'iMyMac PowerMyMac à partir du site officiel à www.imymac.com. Et une fois que vous avez téléchargé PowerMyMac, allez-y et installez-le sur votre appareil.
Étape 2. Lancer le programme
Après avoir correctement installé iMyMac PowerMyMac sur votre Mac, lancez le programme sur votre Mac. Comme vous le remarquerez sur l'interface principale du programme, vous pourrez voir l'état du système de votre Mac par défaut. Il s’agit d’un statut en temps réel, c’est-à-dire du statut actuel de votre Mac pendant que vous l’utilisez.
Étape 3. Sélectionnez le module de désinstallation
Pourtant, sur la même page, vous pourrez également remarquer qu'il y a 6 modules principaux différents sur votre écran. Dans cette liste, allez-y et choisissez le module Uninstaller pour que vous puissiez commencer à désinstaller MacKeeper de votre Mac.
Étape 4. Recherchez les applications de votre Mac
Une fois que vous avez déjà sélectionné le programme de désinstallation, iMyMac PowerMyMac vous demandera ensuite d’analyser votre Mac pour rechercher toutes les applications que vous possédez. Pour ce faire, il suffit de cliquer sur le bouton Numériser.
À partir de là, tout ce que vous avez à faire est d’attendre la fin du processus de numérisation. Vous serez en mesure de savoir que le processus est terminé une fois que vous voyez un cercle complet sur le panneau de gauche de votre écran.

Étape 5. Afficher le résultat
Une fois le processus de numérisation terminé, toutes les applications que vous avez sur votre Mac seront répertoriées sur votre écran.
REMARQUE: Si vous n'avez pas trouvé l'application que vous recherchez, vous pouvez continuer et cliquer sur le bouton Re-scan.
Étape 6. Sélectionnez l'application MacKeeper
Dans la liste des applications affichées sur votre écran, allez-y et localisez les applications MacKeeper dans la liste. Une fois que vous l'avez trouvée, allez-y et cliquez sur l'application. Cela sera ensuite étendu sur la partie droite de votre écran.
Étape 7. Choisissez tous les fichiers à nettoyer
Une fois que vous avez cliqué sur l'application MacKeeper, celle-ci sera développée dans la partie droite de votre écran. Et sur cette partie, vous pourrez voir tous les fichiers et dossiers associés à l'application MacKeeper.
Tout ce que vous avez à faire à partir de là est de choisir tous les fichiers et dossiers que vous souhaitez supprimer et de les marquer un par un. Ou vous pouvez simplement cliquer sur l’option Tout sélectionner en haut de votre écran pour sélectionner tous les fichiers ou dossiers.
Étape 8. Nettoyez MacKeeper
Une fois que vous avez choisi tous les fichiers et dossiers que vous souhaitez supprimer de votre Mac, continuez et cliquez sur le bouton Nettoyer ci-dessous, le processus de nettoyage et de désinstallation commencera alors. L'application MacKeeper sera alors complètement supprimée de votre Mac. Il en va de même pour tous les fichiers et dossiers associés audit programme. Tout cela en un seul clic sur un bouton.

Partie 4. Conclusion
Donc là vous l'avez! Le MacKeeper n'est pas réellement un virus sur votre Mac. Il se trouve que cela crée de nombreux conflits avec votre appareil. Donc, si vous souhaitez supprimer cela de votre Mac, vous pouvez utiliser toutes les méthodes que nous avons mentionnées ci-dessus.
Mais la méthode la plus recommandée consiste à utiliser le programme de désinstallation iMyMac PowerMyMac. De cette façon, vous pourrez désinstaller MacKeeper - ou toute autre application sur votre Mac - facilement en un seul clic. C'est la puissance du programme de désinstallation iMyMac PowerMyMac. Comme il peut désinstaller toutes les applications sur votre Mac et en même temps, il peut également supprimer tous les fichiers et dossiers associés à l'application.



