Macには、メールアプリなどのデフォルトアプリが付属しています。 その中にいくつかだけは重要であります。 まったく使用しないアプリがあるかもしれません。 それらはMac上で多くのスペースを占有します。特にウェブベースのメールアプリを既に使用している場合は、メールアプリの存在は余計なことではありませんか。そこで、削除することをお勧めします。 Macでメールアプリを削除する方法を探していたら、5つ有効な方法があります。
Macでデフォルトのアプリを削除する前に、各方法を実行する必要があることに注意してください。 一部の方法は簡単に見えるかもしれませんが、デフォルトのアプリを削除することを実際に考えるには時間がかかるかもしれません。
一番目の方法は非常に簡単ですが、それを選択する前に、他のすべての方法を試してください。
目次: Macでメールアプリを削除する5の簡単な方法Macを最高の状態に保つ強力なツールまとめ
Macでメールアプリを削除する5の簡単な方法
方法#1。 メールアプリを右クリック
- アプリケーションフォルダーを開きます。
- メールアプリを右クリックします。
- 「パッケージの内容を表示」を選択します。 アプリにバンドルされているファイルがさらに表示されます。
- ファイルを削除します。 これにより、メールアプリに関連付けられているすべてのファイルが削除されます。
メールアプリをゴミ箱にドラッグしてみることもできます。 ただし、アプリがゴミ箱からも削除されていることを確認する必要があります。 アプリがゴミ箱にある場合でも、システム内に残っているかもしれません。 ゴミ箱にあるアプリを削除する必要があります。 方法は次のとおりです。
- ゴミ箱に移動します。
- アプリを右クリックします。
- 「すぐに削除」または「ゴミ箱を空にする」を選択します。
メールアプリに関連付けられているファイルがまだ残っている可能性があります。 ライブラリでこれらのファイルを確認できます。 ここで問題は、 ライブラリが通常は隠しています。それは誤ってアプリを削除しないように設計されています。
Optionキーを押してライブラリに移動できます。 次に、上のメニューの「GO」をクリックします。 GOメニューが開いたら、Optionを押して放します。 メニューにライブラリが表示されます。 ライブラリで他の関連ファイルを表示します。 これらのファイルを削除するか、ゴミ箱にドラッグできます。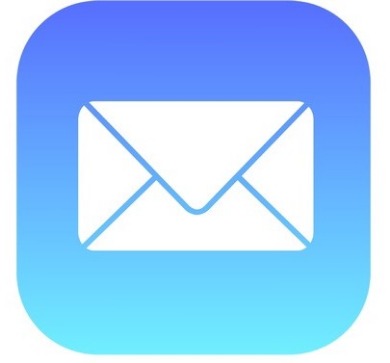
方法#2。 検索システム
この方法は、 macOSにインストールされているソフトウェアをすべて削除できます。 手順は次のとおりです。
- Finderを開きます。
- アプリケーションフォルダーをクリックします。
- 検索バーに移動し、メールを入力します。 メールアプリに関連するファイルを取得します。
- 画面の右上にある「保存」ボタンの横にあるプラスボタンをクリックします 。そしてメールアプリに関連するすべてのファイルを見つけることができます。
- 画面の左上にある種類をクリックします。
- ドロップダウンリストのボタン部分に表示される「その他」クリックします。
- もう一度検索して、システムに入力します。 属性の下にシステムファイルを取得します。
- 右側のメニューの下にあるチェックボックスをオンにします。
- 「OK」をクリックして、メールアプリのすべての関連ファイルを取得します。
- 「システムファイル」の横のドロップダウンボックスで「含まれています」を選択します。メールアプリに関連するファイルがさらに表示されます。 すべてのファイルを削除すると、最終的にソフトウェアをアンインストールできます。
- すべてのファイルを選択します。
- すべてのファイルをゴミ箱にドラッグして削除します。

削除するソフトウェアが閉じていることを確認してください。 そうでない場合は、ゴミ箱に移動できません。
方法#3。 ターミナル経由で削除
3番目の方法は非常に技術的です。 この方法を使用する場合は、非常に注意する必要があります。 最初の2つの方法ほど簡単ではありません。 それにもかかわらず、適切にできたら非常に効果的です。
まず次の点に注意する必要があります。 Macに付属している標準のアプリを削除することはお勧めできません。 できる方法はありますが、できないことであるに気付くかもしれません。 ゴミ箱にドラッグする前にアプリを閉じても、エラーが発生する可能性があります。
実は、Macの標準アプリを削除することは禁止されています。 がっかりするだけでなく、禁止されています。 上記の2つの方法を使用すると、システムに損を与える可能性があります。 メールアプリが最初から組み込まれていますので。 単に削除すると、システムに影響を与える可能性があります。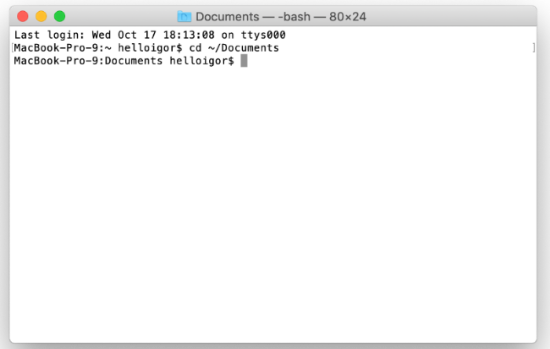
それにもかかわらず、3番目の方法は削除できますが、この方法には技術的な知識が必要です。 いくつかのコマンドを入力する必要があり、それに慣れていない場合は、この方法は慎重に選択してください。
まず、SIPまたは Appleのシステム整合性保護を禁止することです。 手順を次に示します。
Command + Rキーを押して、復旧モードにしてMacを再起動します。- Appleロゴが表示されるまで待ちます。
- macOS Utilitiesウィンドウが表示されない場合は、Macを再起動します。
- 「ユーティリティ」メニューの下「ターミナル」を選択します。
- 「
csrutil disable」と入力します 。 - Macを再起動します。
これで、ターミナルからメールアプリを削除できます。 手順は次のとおりです。
- ターミナルウィンドウを開きます。
- 「
cd /Applications/」というコマンドを入力して、アプリケーションフォルダに移動します。 - 「
sudo rm -rf Mail.app/」というコマンドを入力してください 。 そのコマンドは、メールアプリを削除します。 繰り返しますが、コマンドを正確に入力してください。 - Enterを押します。
- パスワードを入力してください。 メールアプリが削除されます。
ご覧のとおり、この方法は技術的です。 プログラミングの経験がない場合は、間違ったコマンドを入力することになります。 簡単に台無しになる可能性があるため、コマンドには非常に注意する必要があります。 さまざまなコマンドをオンラインで取得できますが、間違ったコマンドを入力すると、システムに混乱が生じる可能性があります。 この方法を使用するには、経験豊富なターミナルユーザーである必要があります。
方法#4。 アプリのロックを解除する
この方法を使用すると、エラーなしでアプリをゴミ箱にドラッグできます。それに、アプリのロックを解除するだけです。 以下の手順をご覧ください。
- メールアプリを右クリックします。
- 「情報を見る」を選択します。
- ロックボタンをクリックします。 これは、ポップアップウィンドウの右下に表示されます。
- パスワードを入力します。 これにより、メールアプリへの完全なシステムアクセスが可能になります。
- 鍵のアイコンをもう一度クリックします。
- メールアプリをゴミ箱にドラッグします。 メールアプリをゴミ箱に移動してもエラーは表示されない可能性があります。

方法#5。 Macアンインストーラーを利用する
Macでメールアプリを削除する方法を本当に知りたいなら、Macアンインストーラーを利用するのが最も簡単な方法です。 iMyMac PowerMyMac のMacアンインストーラは、Macにダウンロードできるソフトウェアです。 それは必要としないアプリを削除し、残りのファイルをクリーンアップすることができます。 Macアンインストーラーを利用できるようにするための手順は次のとおりです。
- PowerMyMacをダウンロードします。すべての機能を体験したい場合は、画面の右上にある「今すぐ購入」ボタンをクリックしてください。 自分のMacに合ったプランを選択してください。
- ソフトウェアをインストールします。
- PowerMyMacを開いて、メールアプリを検索します。
- メールアプリを選択して削除します。

アンインストーラを使えばとても簡単です。最も良いのは、アプリに関連付けられているすべてのファイルも削除されることを確認することです。 Macをクリーンアップするのに数回クリックするだけでした。 各アプリを削除する手間をかけずに、より多くのスペースを確保できます。 アプリを削除するのも数秒とクリックするだけです。
Macでメールアプリを削除する方法を知っておくのはいいですが、さまざまな方法は、技術に精通していない人にとっては複雑すぎるでしょう。 技術に精通していない場合は、削除するには自信がないかもしれません。
メールアプリを削除する際に自信がない場合は、既に使用しているWebベースのメールアプリと同期してみませんか?
Macでメールアプリを削除する代わりに、Webベースのメールアプリで設定します。 そうすれば、オンラインに接続しなくても、すべてのメッセージを確実に取得できます。 また、1か所ですべてのメッセージを取得できます。手順は次のとおりです。
- メールを開きます。
- メニューの「メール」から「アカウントを追加」を選択します。 メールアプリオプションのリストがポップアップ表示されます。
- お好みのメールアプリを選択して、「続行」をクリックします。
- 追加するメールアドレスを入力して、「次へ」ボタンをクリックします。
- パスワードを入力して、「次へ」ボタンをクリックします。
- メールを選択して、「完了」ボタンをクリックします。
- 上のメニューの「メールボックス」をクリックします。
- 「アカウントの同期」をクリックします。画面の左側に好みのメールアプリが表示されます。 Mac Mailの優先メールアプリですべての受信メールを見ることができます。 別のアカウントを追加する場合は、上のメニューバーに戻り、「メール」をクリックします。 次に、[アカウントの追加」を再度選択します。
- 設定アイコンをクリックします。メールボックスを希望どおりに設定します。
そのため、Macでメールアプリを削除する方法に不安がある場合は、代わりにWebベースのメールで動作するようにしてください。
Macを最高の状態に保つ強力なツール
アンインストーラーは、PowerMyMacと呼ばれる強力なツールのモジュールの1つにすぎません。 Macのクリーンアップと最適化に役立つ機能が満載です。 PowerMyMacをダウンロードすると、Macを最高の状態に保つのに役立ちます。 時間をたくさん節約することができるでしょう。
したがって、WebベースのメールアプリをMacメールと同期することを選択した場合、代わりにPowerMyMacがクリーンアップを実行できます。不要になった 添付ファイルを見つけて削除します ので、Macに負担をかけないようになります。
まとめ
MacでMailアプリを削除する方法はさまざまありますが、最も効率的な方法を選択することも重要です。 タスクを削除しするには貴重な時間を無駄にしたくないでしょう。
5つの方法は、Macでメールアプリを削除する方法を示しているが、タスク自体に合わせて注意すべきことがあります。メールアプリはデフォルトAppleアプリの1つです。 特にITに関する知識がない場合です。
それにもかかわらず、Mailアプリを削除するかどうかはユーザーに任せます。 本当に削除したい場合は、最も効率的な方法を選択してください。 Mac Uninstallerを使用することが一番いいに違いありません。 時間を大幅に節約できますし、アプリを完全に削除することもできます。



