Your Mac comes with default apps, such as the Mail app. You might not find the need for it, especially if you’re already using a web-based mail app. Instead of letting the app take up so much space on your Mac, you might want to delete it.
If you’re wondering how to delete Mail app on Mac, there are 5 ways to do it. Keep in mind that you need to go through each method first before diving into deleting a default app on your Mac.
Contents: Part 1. Can I Disable the Mail App on My Mac?Part 2. How to Delete Mail App Storage on Mac?Tips for Mail App: How to Synchronize Email AccountTo Wrap It All Up
Part 1. Can I Disable the Mail App on My Mac?
Yes, you can disable the Mail app on your Mac. If you want to keep the Mail app but simply don't want to use it, you can hide it from the Dock and remove it from automatic startup.
-
Remove from Dock:
- Right-click (or Control-click) the Mail app in the Dock.
- Select Options > Remove from Dock.
-
Disable Startup:
- Go to System Preferences > Users & Groups.
- Select your user account and click on Login Items.
- Find Mail in the list and select it.
- Click the - button to remove it from startup items.
- Parental Controls:
If you want to disable the Mail app for certain users:
- Go to System Preferences > Screen Time (or Parental Controls on older macOS versions).
- Select the user account you want to restrict.
- Go to the Apps section and uncheck the Mail app.
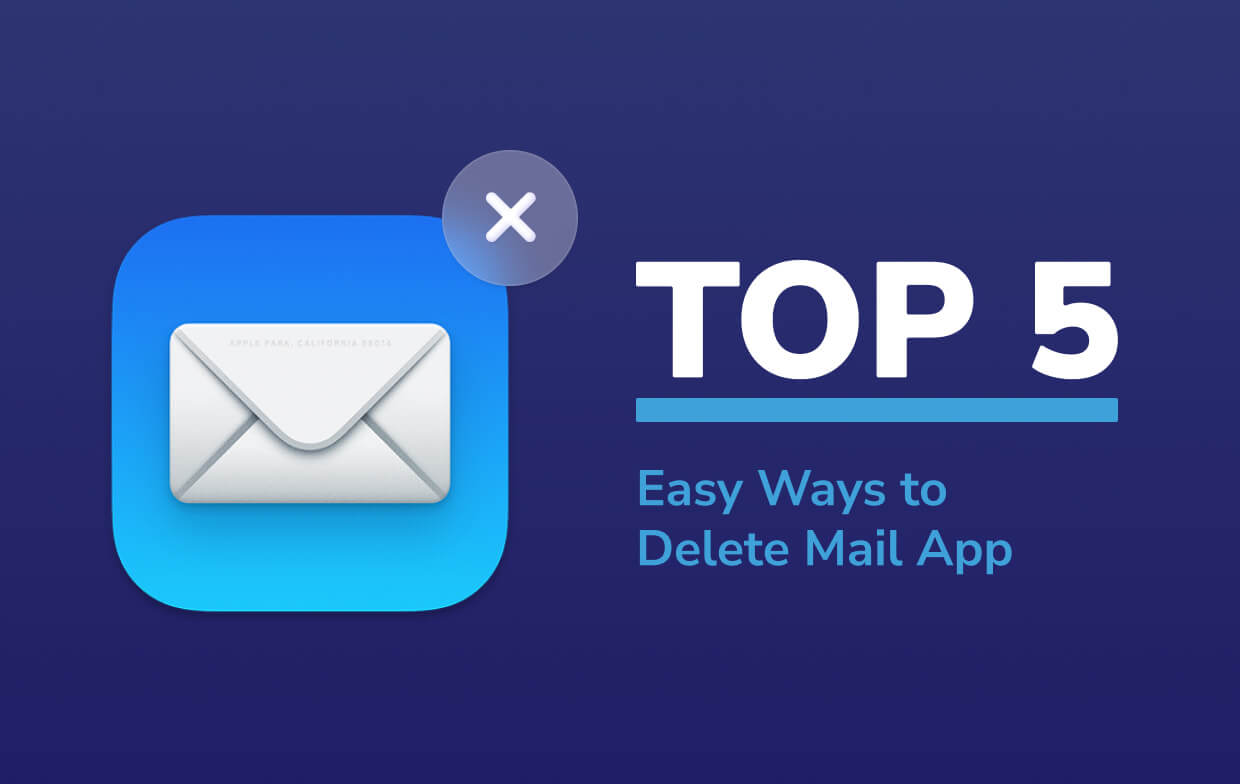
Part 2. How to Delete Mail App Storage on Mac?
You can firstly try these 5 easy ways here to solve the storage problem on Mac or delete the Mail app.
Method #1. Remove Account & Emails on Mail App Mac
Even if you think the Mail app on your Mac computer takes up a lot of storage space and you never use it, we don't recommend you to delete the pre-installed Mail app that is part of your operating system.
You can disable it to stop the Mail app from automatically downloading emails, or clear the Mail app's cache, delete emails or their attachments.
If you don't want to receive new emails in Mail anymore, in the case of Gmail emails, users can open the Mail email app, click Preferences > Accounts > find your Gmail account > Click the minus "-" button to de-enable it so that Mail can't download new Gmail emails.
If users need to delete the old emails in Mail app on Mac, please find the account icon on Mail's home page > click Library (or press the "Option" button while clicking the "Go" button in the menu bar) > select "Mail" and then you can open the folder containing all emails. Note that instead of deleting the entire folder, you only need to delete those emails that generally end in ".emlx".
If you want to clean the Mail application cache and the email attachments easily on your Mac, then we recommend you use the PowerMyMac tool.
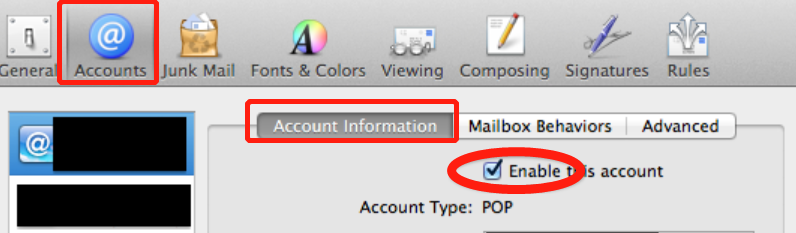
Method #2. Search Mail App on Mac and Move it to Trash
This method can be done to remove any software installed on your macOS. Here are the steps.
- Open the Finder.
- Search for Applications folder and click on it. You will find all the applications that you installed in that particular folder.
- Go to the Search bar and type in "Mail". You will get the files related to your Mail app.
- Click on the plus button on the upper right -hand side of your screen. This button is beside the Save button. By clicking on the plus button, you will be able to find all the files related to your Mail app.
- Click on Kind on the top left-hand side of your screen. This is the top option you will get from the list.
- Click on Other, which you will see on the button part of the drop-down list.
- Do a search again and type in the system. You will get System files under Attribute.
- Check the box underneath the In Menu on the right-hand side.
- Click OK to get all the related files of your Mail app.
- Select “are included” on the drop-down box beside System files. “Are included” is your second and last option on the drop-down list. When you click on it, you will see more files related to your Mail app. By removing all the files, you see, you can finally uninstall the software.
- Select all the files
- Drag all of the files to the Trash to delete them.
Make sure the software you want to remove is closed. If not, you won’t be able to move it to the Trash. There might still be some files associated with Mail app. You can check on those files in the Library. But you might not be able to see Library since it’s usually hidden so that you won’t end up deleting any app by accident.
You can go to the Library by holding down the Option key. Then click on GO on the menu above. Once the GO menu is open, press and release Option. That will show the Library in the menu. Select library to view other associated files. You can delete these files or drag them to the Trash.
Method #3. Delete the Mail App on Mac via Terminal
You have to be very careful if you resort to this method on how to delete Mail app on Mac. It’s not as simple as the first two methods. As a reminder, this method requires technical knowledge. You would have to type in some commands and if you’re not comfortable with that, then this method is not for you.
The first thing you would need to do is to disable SIP or the System Integrity Protection of Apple. Here are the steps for you to do that.
- Restart Mac in recovery mode by holding the
Command + Rkeys. - Wait until you see the Apple logo.
- Restart Mac again if the macOS Utilities window does not appear.
- Select Terminal under the Utilities menu.
- Type in the command
csrutil disable. - Reboot Mac.
Now, you can delete Mail app on Mac via Terminal. Here are the steps to follow.
- Open up Terminal window.
- Go to Applications folder by typing in the appropriate command. The command is
cd /Applications/. - Type in the next command, which is
sudo rm -rf Mail.app/. This command will delete Mail app. - Hit enter.
- Type in your password. Your Mail app will be deleted.
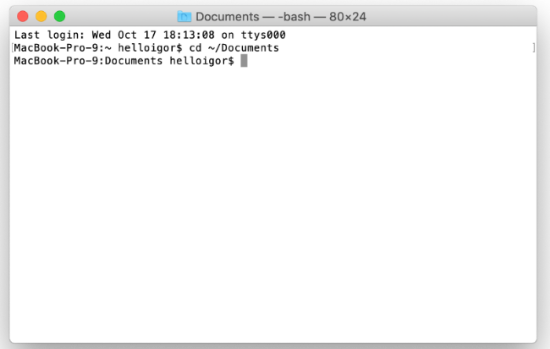
Method #4. Try to Unlock the Mail App
With this method, you will be able to drag the app to the Trash without error. This method just requires you to unlock the app. Check out the steps below.
- Right-click on the Mail app.
- Select Get Info.
- Click on the lock button. You will see this on the lower right-hand side of the pop-up window.
- Type in your password in the pop-up window. That will give you full system access to the Mail app.
- Click the lock icon again.
- Drag Mail app to the Trash. Chances are, you won’t see any error in moving the Mail app to the Trash.
Method #5. Make Use of the Mac Uninstaller
Making use of the Mac Uninstaller is the easiest method, that is if you truly want to know how to delete Mail App on Mac easily.
The "App Uninstaller" feature from iMyMac PowerMyMac can totally help you. It can remove the apps that you don’t need and clean up the remaining files for you. Here are the steps for you to follow so that you can delete the Mail app on Mac to free up storage.
- Download PowerMyMac for free.
- Install the software.
- Click on the feature App Uninstaller
- Start the scanning process to search for the Mail app.
- Select the Mail app and delete it by clicking CLEAN.
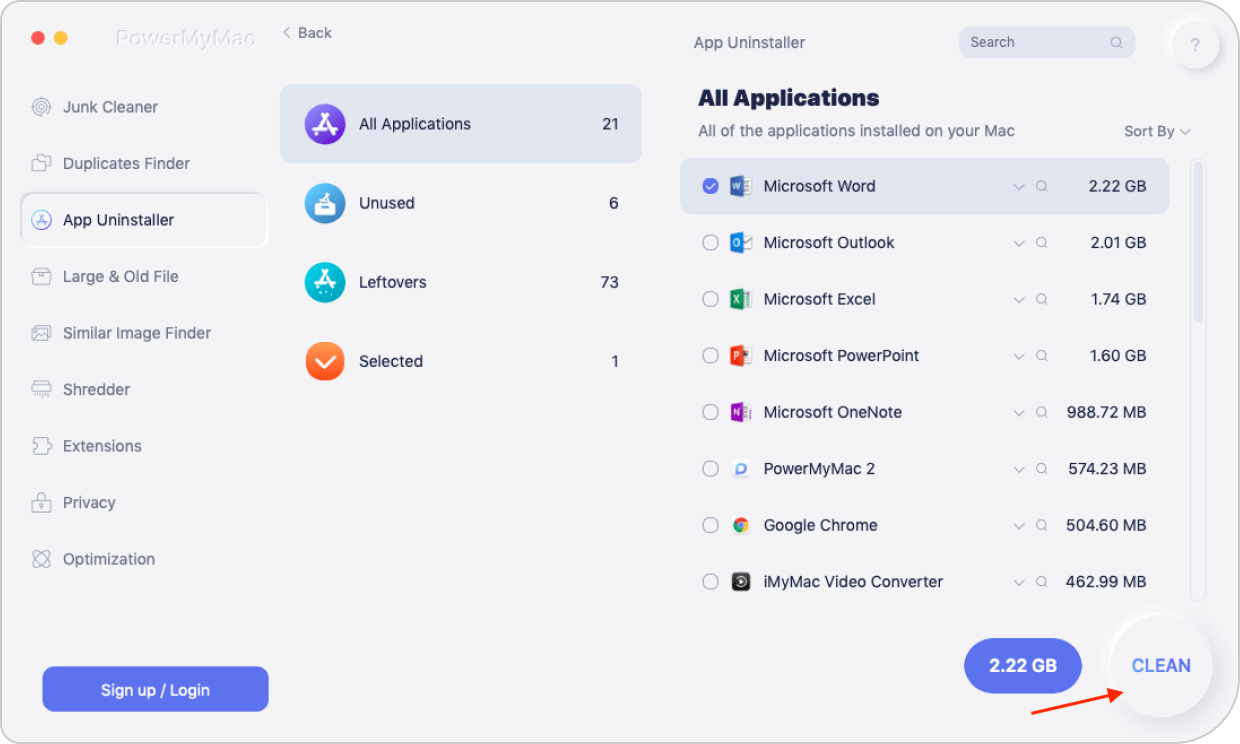
It’s that easy with the PowerMyMac. The best part is that you are sure that all files associated with the app are deleted as well. It just took a few clicks to clean up your Mac. You’ll have more space without having to go through the trouble of deleting each app.
PowerMyMac is packed with functionalities that can help clean and optimize your Mac. So, if you choose to sync your web-based mail app with your Mac Mail, it can locate and remove attachments that you don’t need anymore. You can use PowerMyMac's "Junk Cleaner" module to clean the Mail app caches on Mac or delete the email attachments quickly.
Tips for Mail App: How to Synchronize Email Account
If you’re having some reservations in deleting the Mail app, why not just sync it with the web-based mail app that you’re already using? Instead of deleting Mail app on your Mac, set it up with a web-based mail app. That way, you’re sure to get all the messages without having to go online. You will also be getting all your messages in just one location. Here are the steps for you to follow.
- Open Mail.
- Click on Mail on the menu.
- Select Add Account. You will get a pop up with a list of mail app options.
- Choose your preferred mail app.
- Click on Continue below.
- Type in the email address that you want to add.
- Click the Next button below.
- Type in your password.
- Click the Next button below.
- Select Mail. This is the first option on the list.
- Click the Done button below.
- Click on Mailbox on the menu above.
- Click on Synchronize Account. You will be able to see your preferred mail app on the left-hand side of your screen. You will be able to see all your incoming emails on your preferred mail app in your Mac Mail. If you want to add another account, go back to the menu bar above and click on Mail. Then select Add Account again.
- Click on the settings icon below to set up your mailbox the way you want it to work.
So, if you’re uncomfortable with how to delete Mail app on Mac, make it work with your web-based mail instead.
To Wrap It All Up
While the five methods can definitely show you how to delete Mail app on Mac, you would have to be very careful in pursuing the task itself. After all, the Mail app is one of the standard Apple apps. It might be better to just leave it alone especially if you’re not tech savvy.




M1 Mac Mini2022-02-21 18:09:13
Does not work for M1 Mac Mini. I even enabled root user and still can't get Mail to delete. Also, the recovery mode steps shown are only for Intel-based Macs.
hum2021-08-13 18:18:14
Hi Pamela. YOu cannot delete files from Mail by selecting contents as you have explained above. when you right click it does NOT show option to move to trash