Most of the mails that you are receiving include attachments, if you take a look at your storage on your Mac, you might be surprised that Mail is one of the applications that lead the space of your system almost full.
Deleting them is one of the best options to free up some space, that’s why we are here to guide you on how to delete mail attachments on Mac.
Contents: Part 1. Where Are Mail Attachments Stored on Mac?Part 2. Can I Delete Message Attachments on Mac?Part 3. How Do I Clean up My Mac Mail Attachment? ( Quickest Way)Part 4. How to Manually Remove Mail Attachments on Mac?Part 5. Conclusion
Part 1. Where Are Mail Attachments Stored on Mac?
Mail attachments are somehow inevitable in the virtual world, there are a lot of types of attachments such as documents, spreadsheets, PDF's, Images and audio and video files and by receiving emails regularly from your work, social media accounts, promotions, etc. So the locations of your mail acctachments will be different.
Attachments don't end with documents or files, even the smallest details can have attachments too. Just like signatures that include images of their company, or images of a social media network that they included on their contact information.
You have an option whether the attachments will stay on the server or be automatically downloaded, this is when you change your Account Preference for the attachments are always not downloaded
Changing Mail Account Setting to None Download Attachments
- Open Mail
- On the toolbar look for the Mail Menu, click on it, then select Preferences
- When you get there, look for the Account Icon, click on it and then click on the tab that says Account information
- It will then show you categories and look for Download Attachments at the bottom then change it to None
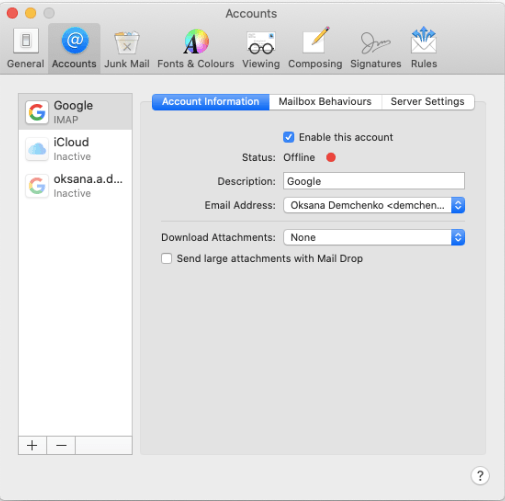
Part 2. Can I Delete Message Attachments on Mac?
As above mentioned that you might get surprised at how much storage is Mail taking up on your Mac and your workaround to delete those unnecessary files that you no longer need though it’s advisable as well to put them in an archive just in case that you may need some in the future. So how to delete mail attachments on Mac Message?
Option 1. Deleting Per Message
- Look for the message that has an attachment that you would like to delete, if it is taking you a while you can sort it in order to see the emails that have an attachment only, Locate the View Menu, continue to Sort by and select Attachments
- Select the Message
- In the Menu Bar choose Message Menu then select at the bottom of the list Remove Attachments
- If there are one or more mail that you wish to remove the attachments, just repeat the process from Step 1 to Step 3
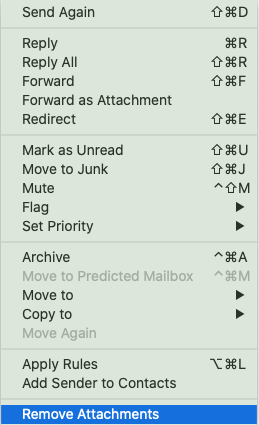
Option 2. Deleting Message in Bulk
If you need to delete two or more attachment in messages in Mac, you can try this guide to save you time as well by not going on each message that you wish to delete the attachment
- Hover your mouse on the first message that you wish to delete attachment to then do Shift + Left-Click
- Look for the other messages with an attachment that you wish to delete then select by doing Shift + Left-Click
- Once you have selected all of the messages with an attachment that you wish to delete on the Message Menu select Message then at the bottom of the list select Remove Attachment
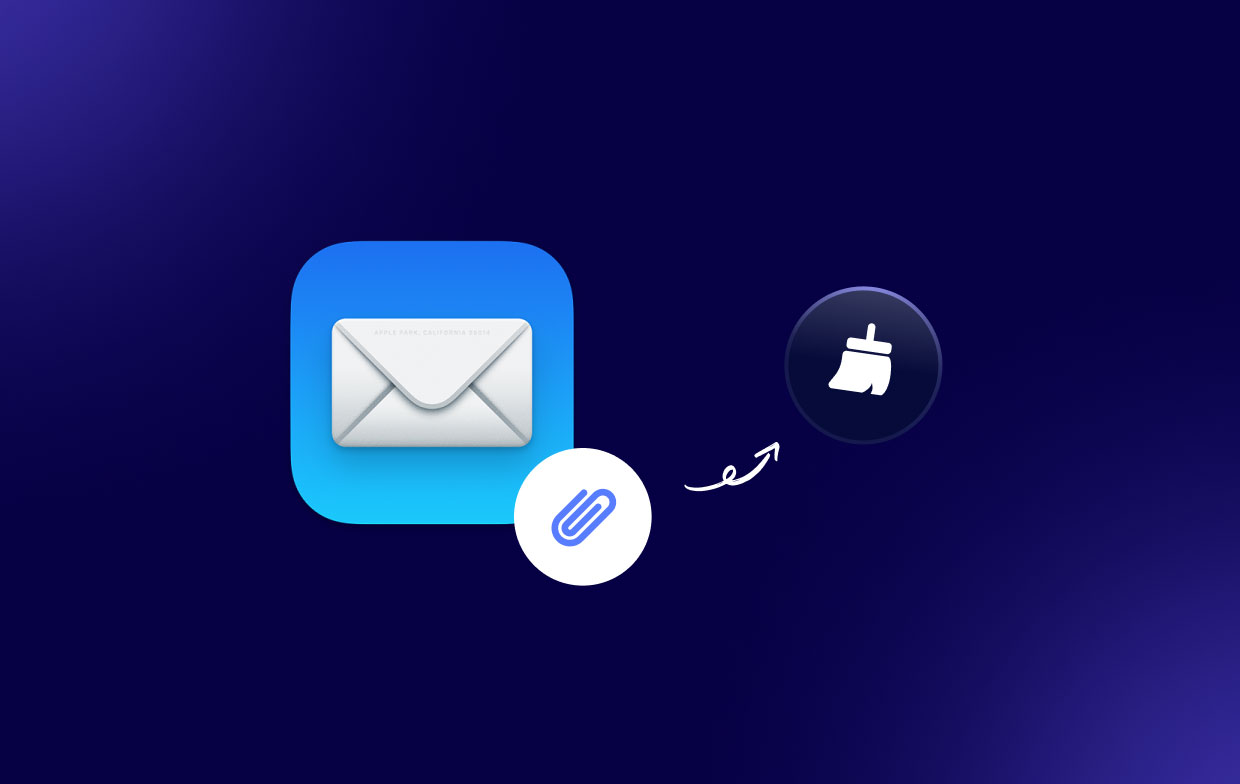
Part 3. How Do I Clean up My Mac Mail Attachment? ( Quickest Way)
To make your life easier and rather than going all through the process, options and steps on how to delete mail attachments on mac, there is a powerful tool that is here to help you and save you from all the hassle and help you save so much of your time in just a couple of clicks away.
No need to locate the folders and sub-folders, no need to go through each message on your mail and remove them one-by-one, by utilizing iMyMac PowerMyMac.
Go to the official website https://www.imymac.com/powermymac/ and then download and launch the software. Then follow the steps below:
- Select Junk Cleaner and select SCAN, after which you will then see lots of sub-categories including Email Cache and Email Attachment.
- If you wish to delete both Email Cache and Email Attachment leave it as it is automatically ticked if you only wish to delete the attachments, untick the box of Email Cache.
- At the bottom of the page, click on the CLEAN button.
- Allow for a couple of seconds to run the program then once done a screen will appear and will let you know how much of the capacity of your mac was cleaned and the remaining storage.

Part 4. How to Manually Remove Mail Attachments on Mac?
Putting Attachments to Archive Before Deletion
- Repeat Step 1 and 2 under Deleting Per Message
- At the top of the message, you will see different icons that say Trash, Reply, Reply All, Forward and Attachment, hover your mouse to the line above the body
- Select the icon that says Attachment and then select Download All
- Choose your preferred location where your attachments want to be saved/archive, then hit on SAVE
How to Delete Mail Attachments on Mac in Newer Versions of macOS
Newer versions of macOS have an innovative feature wherein you can manage and optimize the capacity of your Mac, this new feature includes removing the Mail attachments altogether but please note that this feature may not be available on the older versions of macOS
These are the steps on how to do it:
- Locate the Apple Menu then select About this Mac
- Select the Storage tab and then click on Manage
- At the left-hand sidebar click on Mail then it will show you how much of the space capacity of the Mail is taking up on your storage
- Choose the Attachments and select Delete

How to Delete Mail Attachments on Mac in Finder
If you are using a version of macOS that doesn't have the feature to optimize the storage, also you have a lot of attachments per message to remove on your mail, here are two options for you.
Option 1. Drag and Drop
- Locate the attachments
- Hover your mouse on the items that you wish to delete, click on it, do a long press
- Put them into the TRASH to increase the capacity of your storage
Though this will only delete the downloaded attachments and improve the capacity of your Mac, it won't be able to remove from the server of the email provider that you are using.
Option 2. Find and Remove
- In the Dock, click on the icon Finder
- Select the Go menu and then choose Go to Folder
- A text box will pop up, then you need to type "
~/Library/Containers/com.apple.mail/Data/Library/Mail Downloads/" - Select Go
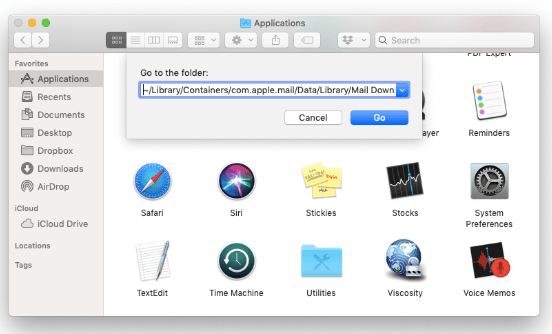
The Finder will spring up, showing you the substance of the Mail Downloads envelope. Inside Mail, Downloads are bunches of different organizers. Also, inside those organizers are the connections you've downloaded.
To find what's inside each envelope, you should open it. In any case, on the off chance that you simply need to erase the entire Mail has been downloaded, you can choose and afterward long-press the entirety of the envelopes to the Trash.
That isn't the main spot Mail stores connections, however, there likewise are connections in ~/Library/Mail/V6. On the other hand, there are bunches of sub-envelopes in the V6 organizer, and some of them include letter drops. Some of the post boxes of the ones have connections files in them.
Finding connections along these lines could take up such an extensive amount your time and it could even take you hours in doing as such.
Part 5. Conclusion
By receiving emails you are also receiving unnecessary files that are being stored on your Mac, and it can sometimes be very frustrating having to do all the steps and processes just to get rid of the junk files that are just taking so much of your storage on your Mac, there are a lot of things to consider before selecting the best option on how to delete mail attachments on Mac.
That's why PowerMyMac is there to be your best buddy at all times, that will help you save more time and spend it more on doing the things that you love, also its very easy to use and just a couple of clicks away.
Keep in mind as well that to delete mail attachments on your Mac if you are using different software like iCloud Mail or Yahoo Mail the attachments are stored on the server and you can still gather them in times of need.



