Your macOS computer is a haven for all your files and folders. It contains important documents, images, PDF files, and other similar necessary data. These are important files and folders that when lost, can be devastating to the owner. One such thing you may want to know for an organization is how to make a folder on Mac. In this way, you can organize your files and folders in such a manner that will make your work and personal life easier.
This guide will teach you how to make a folder on Mac. In this way, you will know the basics of how to use your macOS computer. Plus, it will help you easily learn various methods you can use to save time and effort on your part. Let’s start making those folders!
Contents: Part 1. Why Do You Need To Make And Organize Folders In Your Mac?Part 2. How Do You Create A Folder On Mac?Part 3. Best Practices For Organizing Your Files And Folders On MacPart 4. Conclusion
Part 1. Why Do You Need To Make And Organize Folders In Your Mac?
So, before we go onto how to make a folder on Mac, let’s find the reasons why you need to create them. Folders are a great way to organize your files within a computer – and the same goes for the Mac operating systems.
If you have millions of files, you don’t want them to be in one folder only, do you? Yes, it’s possible to place a lot of files in one folder only (or even in the Desktop). However, this will make your system cluttered and disorganized.
That’s why you have to learn how to make a folder on Mac. In this way, you can organize your files and separate them into meaningful categories. For instance, you may have a folder for family pictures and another one for meditation videos. Folders are great organizational tools to help you save time and effort on a lot of things.
Plus, it would be hard to find one file in a pool of thousands. So, knowing how to create folders would definitely be a huge win on your part. It’s a great way to separate important files from personal files you own. So, what’s the process on how to make a folder on Mac? Check them out below.
Part 2. How Do You Create A Folder On Mac?
We will give you four different methods on how to create folders on your macOS computers. All of these methods work. And, it’s up to you to choose the one you prefer. And you have to know how to do it easily because it’s a great tool to help you with organizing files.
Method 01. How To Make A Folder On Mac From Its Desktop
Below are the steps you should follow in order to create folders on your macOS computer from the desktop itself:
- Right-click on your desktop making sure your clicking on a space that’s empty and doesn’t have icons or taskbars. To do this, you have to press
CTRL + NORMAL MOUSE CLICK. Or, you can also use a trackpad and right-click by pressing two fingers simultaneously on the device. - After you have right-clicked on an empty space, a menu will appear. Choose the option that says “New Folder”. This option will allow you to make a brand new folder within your desktop.
- You can choose to rename your folder if you wish and also add files to it.
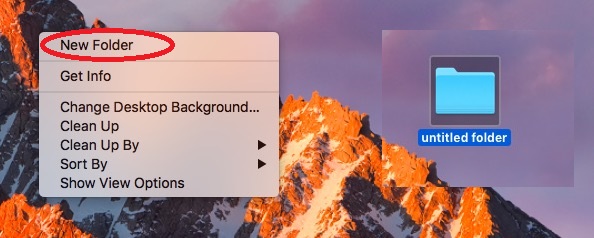
Method 02. How To Make A Folder On Mac Without Using Right-Click
Here are the steps you should follow in order to create folders within your macOS computer without having to use the right-click function:
- Click within a space within your desktop that’s empty. Now, check out the top part of your screen. The menu bar should indicate “Finder”. This will be located right next to the Apple logo.
- Within its menu bar, click the option called “File”.
- After that, click the option that says “New Folder”.
- You can choose to rename your folder if you wish and also add files to it.
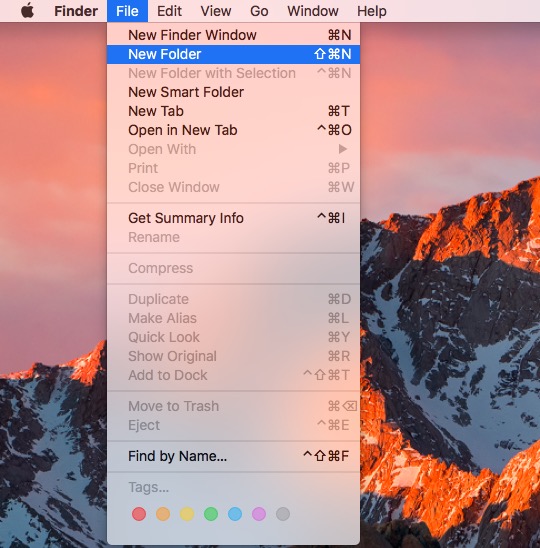
Method 03. How To Make A Folder On Mac Using Its Finder Window
Now, let’s check out the third method. The actual steps you should follow in order to create your own folder using your Mac’s Finder window are the following:
- Launch Finder. To do this, click the icon that looks like a face divided into color blue and white. This can be found on the computer’s dock.
- Press Documents located within the Finder window’s menu bar.
- Right-click on space within your Finder window making sure it is an empty spot.
- Choose “New Folder” and this will make your own new folder within the active window of Finder.
- You can choose to rename your folder if you wish and also add files to it.
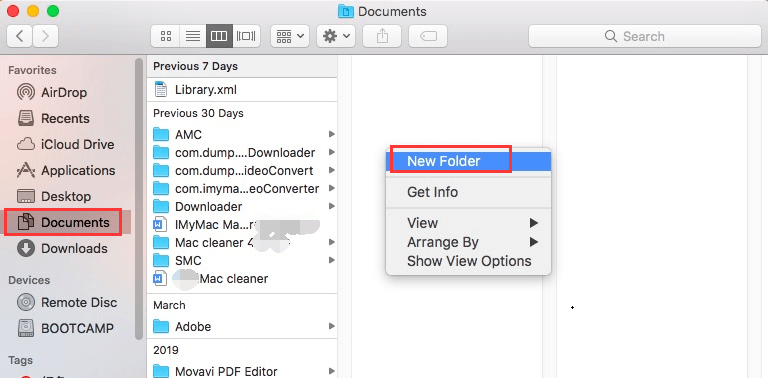
Method 04. Creating A New Folder Using Keyboard Shortcuts
Using keyboard shortcuts is a great way to save more time while working with your computer. If you want to create a new folder within the current Finder folder, you should just press the keys SHIFT + COMMAND + N.
That’s it. That’s the only thing you have to do. Pretty easy, isn’t it? It’s like taking candy from a baby. This will make you work faster on organizing your files. And, will help you finish that report earlier. You can also delete folders using the keys COMMAND + DELETE. Simply select the folder you wish to remove and then press the keys. It’s the same as dragging the files or folders to that of the Trash. Now, you’ve learned how to make a folder on Mac and how to delete it.
Part 3. Best Practices For Organizing Your Files And Folders On Mac
A lot of times, we throw our files into different folders. And, when we don’t know where to find important files, we get frustrated. This has never worked for a lot of people which end up getting annoyed that they can’t find the file they like.
Thankfully, there are solutions you can follow in order to keep your folders and files arranged in an excellent manner. Here are the rules you should follow in order to keep your folders and files managed properly:
Remove Duplicate Files
Knowing how to make a folder on Mac is important. Plus, knowing how to organize them is essential as well. But, we will still recommend that you use iMyMac PowerMyMac and its Duplicate Finder module. It’s a great way to make sure your Mac is optimized to reach its full potential. It quickly and safely erases junk files and temporary files to make your macOS computer run faster and without issues. You can easily locate unnecessary files with this PowerMyMac through its powerful scanning system.

One good module of the cleaner is its Duplicate Finder. This will allow you to search for duplicate files within your system. In this way, you can locate copies of original files you don’t need. This is a great way to organize your Mac plus free up more space in it too.
Control The Clutter
You should never place the files on your desktop. That location is supposed to be very clean and organized. Plus, it’s there to display the great wallpaper that will showcase your personality. Make sure to keep your desktop clean from clutter.
Locate Your Files Quickly
Knowing how to make a folder on Mac is just one part of the picture. You should name the different folders and files on your desktop properly. Keep in mind that this is important in order to find them faster. For instance, you can name them by date and then the actual subject. It’s up to you to make the names meaningful and organized to be able to locate them faster.
Create Shortcuts To That Of Your Project Resources
You should create shortcuts to different project resources you have in order to gain access to them in a quick manner. It will solve the frustrating part where you have to switch among different projects or tasks. Workspaces should be used to help you manage to multitask.
Tagging
In addition to making structures for folders, you should also try to tag your files. The great thing about it is you can add a lot of tags to a single file. If you don’t have an excellent folder structure or file name structure in place, then tags will help you find your files easily in case they get lost.
Part 4. Conclusion
In this article, we’ve told you how to make a folder on Mac easily through four different methods. Plus, we gave recommendations on how to organize your folders and files easily. In this way, you can locate important files without the hassle.
In addition, we’ve given you the best way to remove duplicate files on your Mac computer through iMyMac PowerMyMac and its Duplicate Finder module. This is a great tool you can use to optimize your Mac device and make it work to its full potential. Get your license for PowerMyMac now. And, don’t forget to use all modules to take advantage of its power.



