![]() I’m a loyal fan of Apple. I have different Apple devices that I use all the time. One device I use is my Mac. I placed a security feature in it so it can’t be used by anyone else especially if it’s stolen. However, I forgot my password. How to reset Mac password?
I’m a loyal fan of Apple. I have different Apple devices that I use all the time. One device I use is my Mac. I placed a security feature in it so it can’t be used by anyone else especially if it’s stolen. However, I forgot my password. How to reset Mac password?
Don't worry. We will solve this problem for you in detail below.
Contents: Part 1. Why Do I Need to Set a Password for My Mac?Part 2. How to Prevent Yourself from Forgetting Your Passwords? Part 3. How to Reset Mac Password?Part 4. Protecting Your DataPart 5. Utilizing Target Disk ModePart 6. Conclusion
People Also Read:How to Delete Files on MacWhat is Other on Mac Storage and Quickly Clean Them
Part 1. Why Do I Need to Set a Password for My Mac?
Apple’s new operating system, macOS has a robust security system that puts data protection at the forefront.
Whenever you log in, download a new application, or delete files and software, you are always required to enter your password for Mac.
There are a few tricks you can do to avoid forgetting your Mac password. There are also methods you can apply to reset your Mac password.
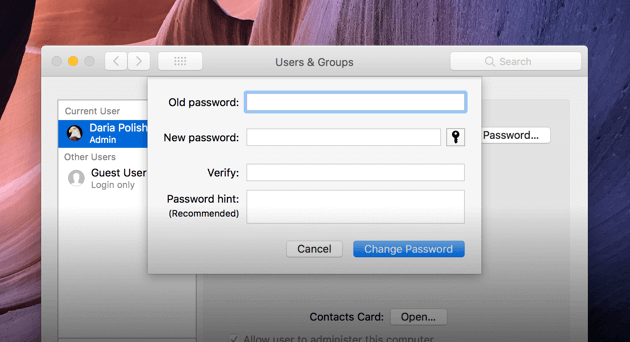
Part 2. How to Prevent Yourself from Forgetting Your Passwords?
Usually, when Mac users do not remember their passwords, it is a result of a cluttered Mac device. Because people get used to going through a lot of information every single day, they have a tendency to forget important information.
Thus, the first thing to do is to clean your Mac up ensuring that your new password is the login detail you need to enter into an organized and clean device.
You can use iMyMac PowerMyMac to do this. The said tool has the following features:
1 - One-Click Process - You can easily scan your Mac device and clean unnecessary files with one click.
2 - Powerful - It has a robust application that scans your Mac comprehensively. All things can be checked and displayed on the interface including CPU status, Memory, Disk, and Battery state.
3 - Selective - Scanned results of unnecessary files can be sorted by size, time, and other factors. You are allowed to select and preview the items before you actually delete it. You have everything under control.
4 - Free Trial - PowerMyMac is free to try for the first 500MB of data. You can experience the stellar features of the tool at no charge. All types of files can be removed to free your Mac of space.
After letting these features sink in, let’s move on to how to use it step-by-step:
Step 1. Download and Launch PowerMyMac
Download PowerMyMac using your browser. Launch the software on your computer. It will show the system status of your device.
Step 2. Scanning the button
On the left-hand side, select Junk Cleaner module. Click the SCAN button to scan the entire Mac. Wait until the scan is complete. It will show you a list of Junk files in various categories. These categories include Application Cache, Mail Junk, Photo Junks, System Cache, System Logs, User Logs, and Trash Bin, among others.

Step 3. Choose Items to Clean Up
Select a particular classification and view the files under it on the right-hand side of the screen. Select the files you want to delete. Click CLEAN.

Step 4. Clean Up is Done
The program will display that folders and files are Zero KB. Some will not be seen as such because they are auto-recreated folders.

Part 3. How to Reset Mac Password?
There are various methods to reset Mac password:
Method 1 - Getting Password Hints
Before you actually reset your Mac password to a new one, you should always see if the hint helps you remember the password.
The hint refers to the phrase related to your password. You entered it when you were setting up your password before. The hint is triggered when you incorrectly entered your password three times.
- Launch System Preferences (the one with the cog icon).
- Choose Users & Groups.
- Go to the bottom left corner of the screen and press the Lock icon to make modifications.
- Press Return key for about three times.
The screen will vibrate every time you press the Return key. The third vibration will show you the password hint. It will be displayed below the field Password.
Hopefully, this will help you remember the actual password and bring an end to your troubles.
However, there are times when the hint doesn’t appear. This is because the Mac device was not set up to display your password after three incorrect attempts.
This can be set up in the Login Options which can only be changed IF you are able to open your Mac with the correct password. Fortunately, there are different ways you can use to reset Mac password or find your password.
Method 2 - Modifying Your Password On Another Account
If you share your Mac device with your friend or family member and they have their own personal account in it, you can utilize their login details to reset your previous password.
Also, if you have another account in the same Mac device and you know the password to it, you can use it for recovering your Mac admin password. Here are the steps on how to reset mac password:
- Go to the tools bar and check out the top left side to see the Apple logo. Click on this Apple logo and then press Log Out.
- Go to the other account and input your password.
- Go to System Preferences. Then, go to Users & Groups.
- In the bottom left corner of the screen, click Lock icon.
- Input the password one more time.
- Go to the Sidebar and select the account you have forgotten the password to.
- Press Change Password
- Fill in the fields named New Password, Verify, and Password Hint.
- Press Change Password.
Now, the password on the account you have forgotten before has been changed. Thus, you can log in with the new password. However, this does not result in the modification of the Keychain password (password management system of macOS).
When you log into the account, you will be asked to modify and update the keychain password. This will require you to input the old password. What you have to do is to press “Create New Keychain.”
This leads to another problem. Since if the other user is not registered as the actual Admin, this other user will not have the ability to modify the password. However, there is an alternative way of fixing this problem.
Method 3 - Utilizing Recovery Mode
Apple gives you a certain tool to replace a Mac device’ password. In this method, you will bypass all previous steps stated.
If a password hint is not available, if you don’t have another account you can log into, and if you have forgotten your password completely, this is the best method to use.
- Turn your Mac off.
- Press Power button while you are pressing
Command + R. - Mac will now go into Recovery Mode. You can let go of all the buttons you pressed if the load bar is displayed.
- Choose Disk Utility. Click Continue.
- Visit Utilities and then select Terminal.
- Enter the following, ‘resetpassword’ and then press Return key.
- Choose the main hard drive.
- Choose the User Account that you would like to modify.
- Input a new password. Plus, formulate a specific password hint.
- Press Save. A specific warning that states that modification of the Keychain Password has not been done. Press OK.
- Shut your Mac down. Open the device again. Now, you can log into the device with the new password you have just created.
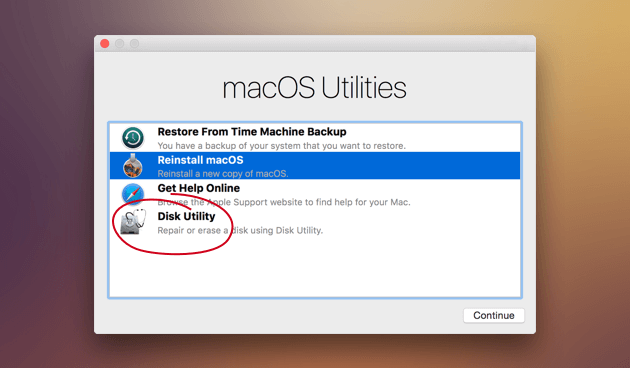
Part 4. Protecting Your Data
We have shown you how to reset your password using Recovery Mode. Thus, you might be wary of the fact that anybody can steal your device and change your password.
But, there are methods to stop this from happening.
The best method you can utilize to protect your data is to activate FileVault encryption. The Password Reset method cannot be utilized if this happens unless you actually unlock it using Disk Utility.
Here’s how to activate it and set it up:
- Select Apple
- Go to System Preferences
- Go to Security & Privacy
- Press Lock icon
- Input your Login details
- Press Turn on FileVault
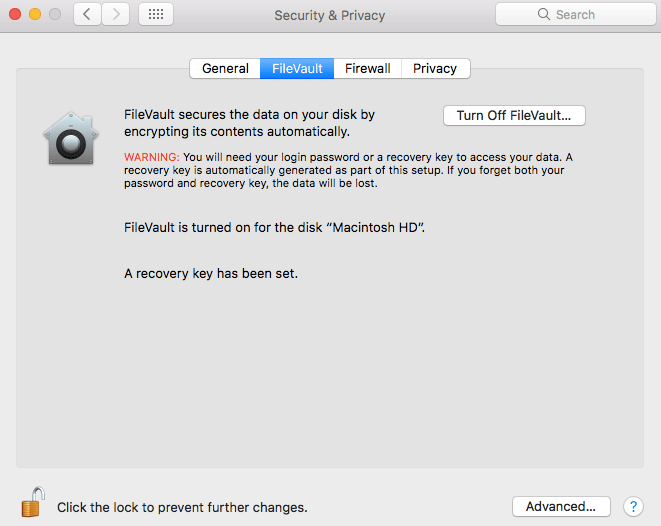
Once you are finished with this, you will be given a password and a Recovery Key which you should remember all the time. If you lose this password and Recovery Key, you will lose your data forever.
Another method you can use to protect your data is to use PowerMyMac. Using its various tools can help you clean up your Mac device and monitor your system regularly.
Thus your data is regularly checked and protected against cybercrime.
Part 5. Utilizing Target Disk Mode
If everything stated here didn’t work, you can always use Target Disk Mode to recover some files from your lost Mac.
You do this by utilizing another Mac device to access the hard drive (of the Mac that cannot be opened) and save data you might want.
- Shut down Mac device.
- Connect it to another Mac device using a Thunderbolt cable or a FireWire.
- Open your Mac again and press the T key while it is loading. Hold this key.
- Target Disk Mode will be activated.
The hard drive of the Mac that cannot be opened will not be displayed. This allows you to save data from the lost Mac onto the other device.
Part 6. Conclusion
It is always best to take note of your Mac password. However, in serious cases where you can’t remember it, you can use various options to recover it.
One is through the password hint. Another is through changing it with another user account on the device. You can also use Recovery Mode and Target Disk Mode.
Remember to always protect your device from cybercrime and unwanted hacks through PowerMyMac and its tools. It helps to clean up your device from unnecessary files and be able to organize your Mac properly.
Regular check-up and clean-up of your Mac device using PowerMyMac can be a great way to shield your device from malicious software and hackers.



