Being asked to frequently enter a password may be big trouble for you when you login a Mac device. In spite of this setting by default on the Mac device, it can be disabled. If you can make sure the security under the circumstance when you turn off your password on your Mac, you can continue reading and learn about the steps of how to turn off password on Mac.
Contents: Turn off PasswordRemove Passwords Saved on Mac
People Also Read:How to Remove Saved Passwords on Mac
Turn off Password
Step 1. Open System Preferences.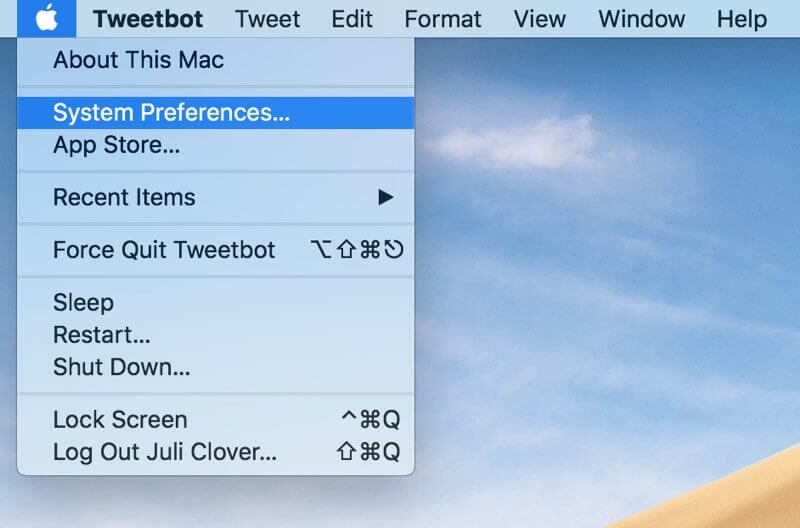
Step 2. Choose Security & Privacy.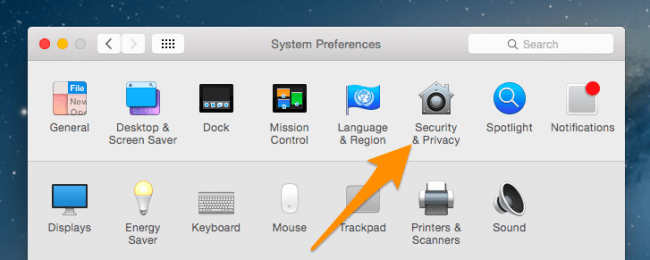
Step 3. Click the Lock icon at the left bottom.![]()
Step 4. Untick the Disable automatic login option.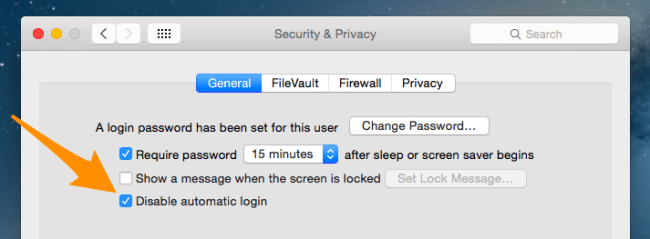
Step 5. Enter your password to confirm the change.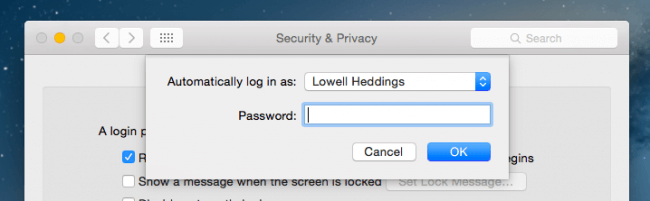
Remove Passwords Saved on Mac
Most of the time, you are better to click the OK or Confirm button when a pop-up window turns up and asks you whether you are willing to save the passwords on the website. In this way, you have no need to enter the corresponding passwords the next time you login into different accounts. It greatly reduces the rate you forget passwords. As has been mentioned above, however, if you set your Mac to turn off a password, your privacy on the Mac easily leaks out, including the passwords you saved in browsers.
Therefore, you may need to delete and remove the passwords on your Mac immediately to prevent your private information from being attacked and for illegal use. You can open browsers installed on your Mac and clear up all the saved passwords inside. In addition, you can remove your passwords with the help of reliable third-party software. PowerMyMac - Privacy is an excellent choice for you.
Let us see how to remove saved passwords in the following steps:
Step 1. Download and Launch PowerMyMac
Click the button below or directly go to iMyMac official website to download PowerMyMac. Then, start it on your Mac.
Step 2. Choose Privacy
In the left column, choose Privacy and press the SCAN button to start the scanning.
Step 3. Preview and Select Data
Around several-minute scanning process later, you can preview the data on your Mac and tick the data you want to delete. Or you can directly tick Select All to remove saved passwords and other cookies and histories. If you want to just clean up all the saved passwords, please tick the login history item.
Step 5. Clean Data You Select
Tap the CLEAN button to remove the data and saved passwords you selected.
Here are the ways for you to turn off passwords and to remove passwords saved on Mac. Learn about and master the way you need to operate on your Mac. If any question, please feel at ease to write down a comment below or email us.



