I love using Siri on my iPhone. Sometimes, she gives me the laugh with her quirky responses. I bought a Mac and I have learned that it is able to support Siri.
How do I use Siri on my Mac? Please tell me what to do. I can’t wait to interact with her again on my new device.
![]()
Yes, I am writing this article to share what is Siri and how to use Siri on Mac.
So, let’s get started…
Contents: Part 1. What is Siri and How to Use Siri on Mac?Part 2. How to Activate Siri?Part 3. How to Hands-Free Use Of Siri?Part 4. What Questions You Can Ask Siri On Your Mac?Part 5. What is macOS Tips and Siri Tricks?Part 6. How to Disabling Siri On Your Mac?Part 7. Conclusion
Part 1. What is Siri and How to Use Siri on Mac?
A loyal assistant, Siri has been with many Apple users for years. Siri is actually a virtual assistant that been created for Apple Inc.’s operating systems.
It utilizes a natural-language user interface as well as voice queries in order to provide answers to questions. It is also able to suggest certain recommendations and perform a variety of actions.
With continued use, Siri adapts to a specific user’s searches, language usages, and preferences. Thus, returned results of Siri become customized to a specific person.
At present, Apple has built Siri into the macOS Sierra and it has turned into a very useful assistant for Mac users.
On your iPhone, you can use Siri to update you on the weather, to help you search for restaurants, and to tell you the news.
However, now that it has been built into the Mac, it allows you to manage your device and ask questions.
You can use Siri to find various files and even manage networked devices. Siri now becomes interconnected into your Mac’s file management system. This is a big leap forward for Apple users.

Part 2. How to Activate Siri?
Siri can be turned on while installing your macOS Sierra. If you already have installed Sierra on your Mac but Siri is not yet activated, you can do it manually inside the System Preferences.
Once Siri is activated, you can actually launch its application using the following:
1-Looking at the upper-right hand corner of the screen and clicking Siri’s icon.
2-Looking at the dock located at the bottom part of the screen and clicking Siri’s icon.
3-Pressing Command + Space. This is the default keyboard shortcut for turning on Siri
Part 3. How to Hands-Free Use Of Siri?
Isn’t it great to just command somebody and they’ll do anything you ask without the need to lift any of your fingers?
If you want to activate Siri using your voice, you can actually do it with just a few clicks and run-through of certain folders.
Here’s how to activate and be able to use Siri in its hands-free mode:
Step 1 - Launch System Preferences
Step 2 - Click Accessibility
Step 3 - Scroll down until you see “Dictation.” Take note that if this specific option is grayed out, it is necessary for you to download a specific file.
Step 4 - Click “enable dictation keyword phrase” and place the word which you want Siri to be attending to. What you choose is up to you. You can input “Hey” or “Hi” if you want to.
Step 5 - Click Dictation Commands and click the + sign
Step 6 - In here, three boxes will be shown: “while using,” “when I say,” and “perform.”
Step 7 - Put in your dictation keyword phrase and select “when I say.”
Step 8 - Select “any application” in the box entitled “while using.”
Step 9 - In the window titled “perform,” choose “Run workflow,” and then choose “other” and then from the list of applications, select Siri.
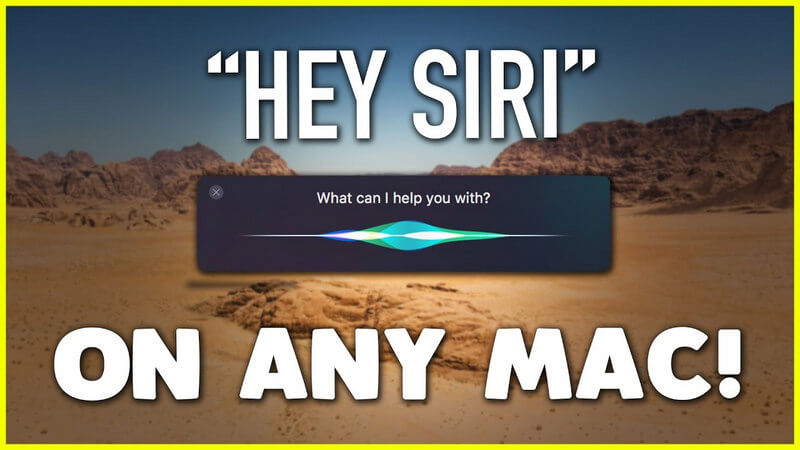
Part 4. What Questions You Can Ask Siri On Your Mac?
Siri is not limited to answering questions. It can also perform actions according to your commands.
Just don’t ask Siri to do the dishes or the laundry. If the TV screen is too dim or too bright depending on the light conditions, you can ask Siri to adjust it.
If the music volume is too loud or too soft, you can also ask Siri to adjust it. Just make sure you have enabled the voice commands.
We utilize our mobile devices such as our smartphones and our tablets differently than that of our Macs. Siri can be used to find restaurants on your mobile phones quickly.
But Siri can also find files on your Mac as quick as it finds restaurants. When it comes to its presence in the Sierra MacOS, Siri is very efficient and intuitive in the management of your system.
It can support you in managing your devices in a variety of ways that makes your life easier.
You don’t need to rummage around various folders just to look for a specific email attachment someone sent you a few months ago.
You don’t have to waste your time using the Finder to look at each and every folder out there just to find the file you want. You can just command Siri to look for the file you’re searching for.
Plus, you can also do the previous things you can do with Siri--the things that made her a technological legend. For example, you can still make her angry. You can ask her to divide zero by another zero.
The Siri app can also be utilized to know more about important system information. This information include how much storage you have left on your hard disks or even cloud storage.
You can command Siri to show the email your boss sent you last week or you can ask it to call John on Skype.
You can even ask her to create reminders, do web searches, make notes and calendar entries, among others.
Here are some commands you can ask Siri:
1-Remind me to call (Person’s Name) in 20 minutes.
2-Play (Name Of Song) in iTunes.
3-Show me image files from last week.
4-Open the webpage (site name or URL).
5-Send a message to (Person’s Name) saying (Your Message).
6-Skip this song.
7-Show me what I was working on yesterday.
8-How much free disk storage is available?
9-Show me network settings.
Part 5. What is macOS Tips and Siri Tricks?
1 - Tweet Without Using Your Hands
Are you on your couch watching the Superbowl and you simply want to tweet something about it? It’s simple.
Just state your tweet to Siri. When you dictate “hashtag,” Siri is clever enough to put the “#” character.
2 - A Piece Of Cake: Finding Photos
You can command Siri to find photos of you and your family during the holidays. You can filter the search results based on where and when these pictures were taken.
If you tagged people on social media networks with these pictures, you can even filter out who’s in them.
3 - Do Not Disturb
To avoid being disturbed by other people, you can command Siri to turn your devices to the mode named “Do Not Disturb.”
Part 6. How to Disabling Siri On Your Mac?
Siri is very useful but sometimes your assistant can cause privacy issues. If you want to disable Siri, you can use iMyMac PowerMyMac's Extensions.
Here’s how to do it step-by-step:
- Download and Launch PowerMyMac
- Click Extensions module
- Click SCAN. Results will show a list of extensions on your Mac.
- Find Siri in one of the categories shown.
- Toggle to disable Siri
People Also Read:Top 4 Methods to Free up iCloud Storage FullHow to Speed Up Mac
Part 7. Conclusion
Siri is a very useful tool that can be used to do certain commands such as looking for files, softening your music’s volume, and calling people on Skype.
These are not the only commands you can give to Siri. It can do a whole lot more.



