Keeping your apps up to date is essential for ensuring optimal performance, accessing the latest features, and maintaining system security. For Mac users, the App Store is the primary hub for downloading and updating applications. However, many Mac customers have claimed that the App Store cannot update app on Mac, even though everything else on their computers is operating normally.
This can be frustrating, especially when you're dealing with important software updates or urgent bug fixes. Fortunately, we’ll explore the common reasons why the Mac App Store might not allow app updates and walk you through effective methods to fix the problem. Let’s dive into the details so you can get your apps updated and your Mac running smoothly again.
Contents: Part 1. Why App Store Won't Let Me Update Apps on Mac?Part 2. How to Fix the App Store That Can't Update Apps on Mac?Part 3. Conclusion
Part 1. Why App Store Won't Let Me Update Apps on Mac?
App Store cannot update app on Mac? There can be multiple reasons. Understanding the possible causes can help you troubleshoot the issue more efficiently. Below are some of the most common reasons:
- Apple ID Issues
- Poor or No Internet Connection
- App Store Glitches
- System Compatibility Issues
- Insufficient Disk Space
- Corrupted App Files
Part 2. How to Fix the App Store That Can't Update Apps on Mac?
What to do if the App Store cannot update app on Mac? The App Store is an essential tool for installing new apps and games on your Mac, but it might run into glitches in which the apps on Mac won't be updated. This can be frustrating, but there are several ways to troubleshoot the problem and get up and running again quickly. You can start with the first solution until the problem is resolved.
1. Restart Your Mac
Sometimes, a simple restart can clear temporary glitches or hung processes. If you can't download or update apps on your Mac using the App Store, you can restart your Mac to see if they can update.
- On your Mac, click on the Apple menu in the upper left corner of the screen
- Choose “Restart…” from the Apple menu options
- At the confirmation dialog box, choose “Restart”

2. Force Quit and Restart App Store
What to do if the App Store cannot update app on Mac? In addition to restarting your computer, you can also force quit the App Store on your Mac to try and fix the issue.
To force the App Store app to quit, you can click the Apple menu on your screen and select the Force Quit option. A Force Quit window opens. Select the App Store app, then click Force Quit. Next, run the App Store again to update the software.

3. Check Your Internet Connection
Why is my Mac not letting me update apps on the App Store? Have you checked the internet connection? You won't be able to run the App Store reliably without a good internet connection. Make sure your Wi-Fi is on and connected to your local network. You can also run an internet speed test to make sure your connection is fast enough.
![]() Also Read: 10 Solutions to Speed up Internet on Mac
Also Read: 10 Solutions to Speed up Internet on Mac
If the App Store still won't update apps on your Mac, move on to our next suggestion.
4. Stop Using a VPN
What to do if the App Store cannot update app on Mac? Another solution is turning off the Virtual Private Network (VPN) on a Mac. While VPNs are generally reliable, sometimes they can slow down your internet connection or cause connection issues. Also, some websites or services may be inaccessible when you’re using a VPN, so disabling it may allow you to access that content.
If you use a VPN and have trouble getting the App Store to work properly, temporarily disconnect or disable your VPN. This process will vary depending on which VPN software you are using on your Mac.
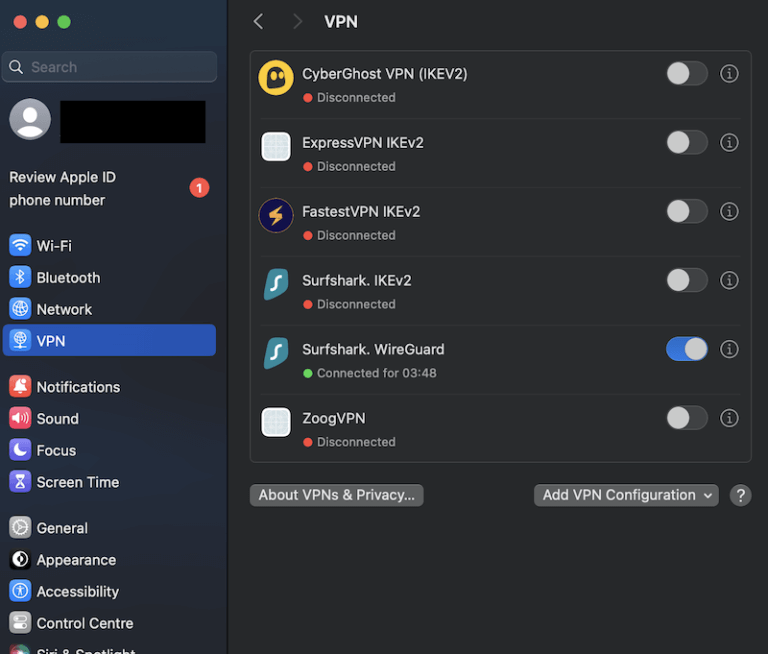
![]() Also Read: The Top Free VPN For Mac: Check The Best VPNs Here!
Also Read: The Top Free VPN For Mac: Check The Best VPNs Here!
5. Sign Out of Apple ID and Sign in Again
If the Mac App Store still stops updating apps, try to sign out of your Apple ID and sign back in. Then click Updates in the sidebar of the App Store to install available updates for apps.
6. Delete and Reinstall the App
What to do if the App Store cannot update app on Mac? If the app can't be updated from App Store, you can uninstall it using a third-party uninstaller utility and reinstall it from App Store. To completely uninstall an app from your Mac, you can use iMyMac PowerMyMac.
Keeping the system clean, optimized, and running smoothly is key to getting the best performance long-term on a Mac. iMyMac PowerMyMac is an all-in-one utility app that helps Mac users maintain peak performance with just a few clicks. PowerMyMac offers a full suite of tools designed to clean out system junk, free up RAM, manage startup items, and monitor your Mac’s real-time performance.
It also includes features like file shredder, duplicate file finder, and app uninstaller — all essential for keeping your Mac free from clutter and running efficiently. Whether you're a casual user or a pro, iMyMac PowerMyMac acts like a smart assistant that keeps your Mac lean, clean, and ready for anything.
Download and install iMyMac PowerMyMac on your Mac and follow the steps to uninstall the App Store app from your Mac.
- Open PowerMyMac on your computer, choose App Uninstaller and click SCAN.
- The subcategories Selected, Unused, Leftovers, and All Apps are located on the left. Use the list or the search box in the top right corner to find the app you want to remove.
- By selecting the "CLEAN" option, you may remove any file associated with the app from your computer.
- A notification with the heading "Cleaned Completed" ought to appear on your display after everything is done.

Now open the App Store from the Apple menu. When signed in with your Apple ID, find the app you want to update. Click the Get button to download the latest version of the app on your Mac.
7. Check for macOS Updates
There may be a bug in your macOS that is preventing the App Store from opening or working. Doing a macOS update may help with your App Store error since software updates can fix bugs and glitches. For this reason, it's good practice to do a Mac update whenever a new version of macOS comes out. To update your Mac, click System Settings > General > Software Update.
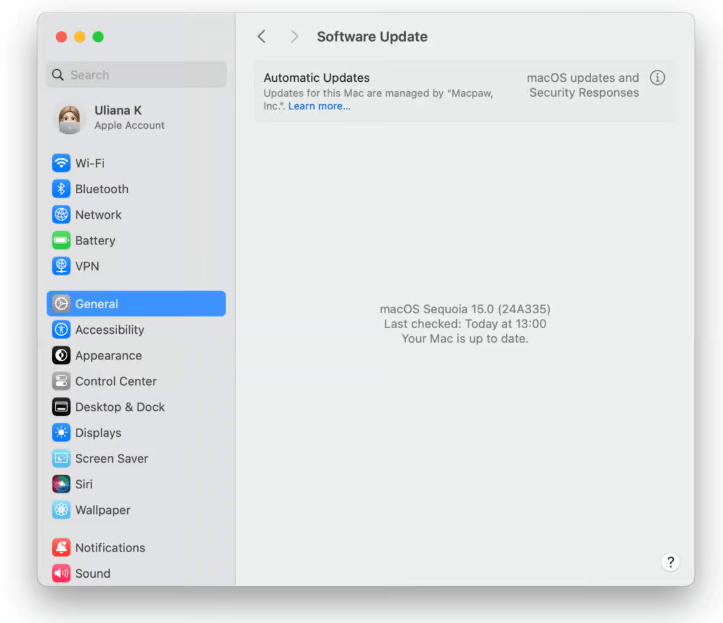
8. Clean up Your Hard Drive
If you're excited to update apps on your Mac, you should make sure to free up space for it because some software updates will add a lot of cache files. Check your disk space in About This Mac > Storage. Delete unnecessary files or move items to an external drive or iCloud.
Even if you prepare carefully, though, you may still find that there is not enough space to update apps. In that case, the best option is to use a utility tool like iMyMac PowerMyMac. Its innovative technologies clean up your entire Mac, knowing what to clean and where to clean. The app safely removes caches, logs, and more to help you speed up your Mac and free up disk space.
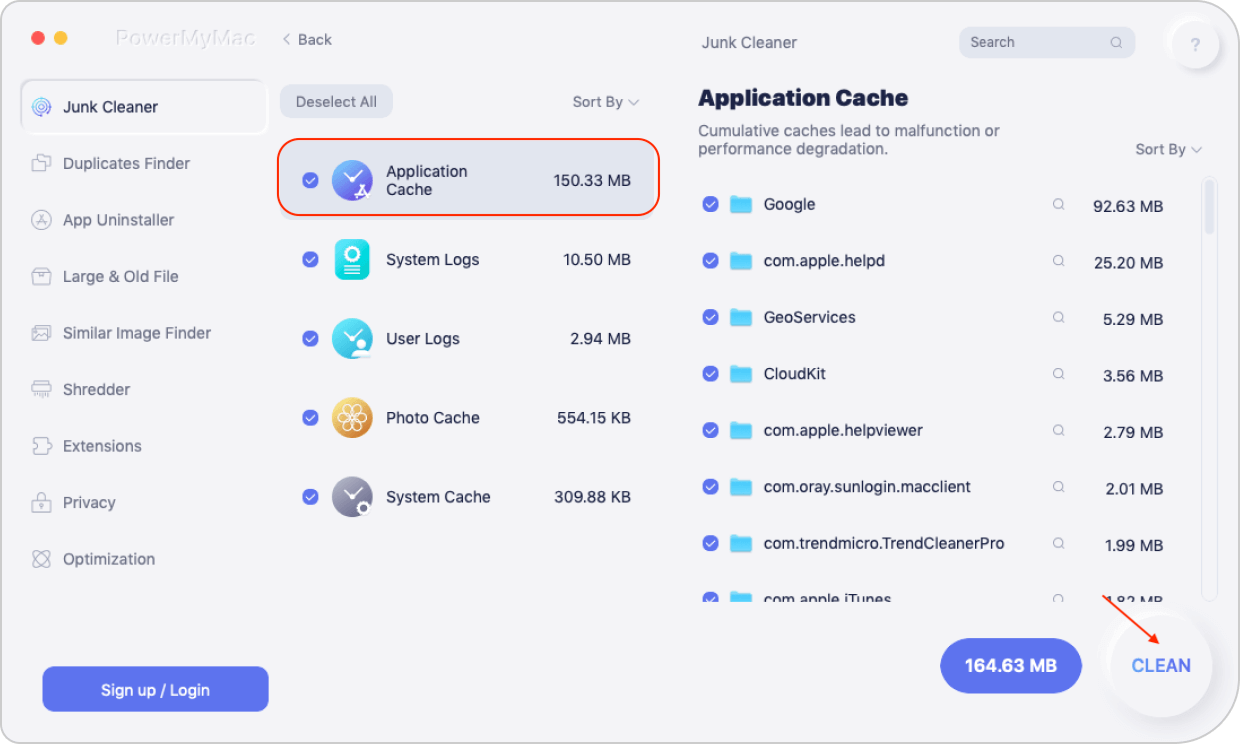
9. Contact Apple Support
If none of these steps have worked, contact Apple Support via phone, email, or chat. If you live close enough to an Apple Store, you can drop in and ask for help.
Part 3. Conclusion
Running into issues with updating apps on the Mac App Store can be frustrating. What to do if the App Store cannot update app on Mac? These solutions in this guide can help get things back on track. More persistent problems may require reinstalling the app, but these steps are still manageable for most users.
Keeping your apps updated is key to ensuring your Mac runs smoothly and securely, so it’s worth taking the time to troubleshoot any issues as they arise. If none of the solutions in this guide work, it may be time to use iMyMac PowerMyMac for further cleaning and optimizing your Mac.



