Hibernate vs sleep vs shutdown: Which setting do you prefer? Which among the three power settings would you prefer if ever you have to get away from your Mac? It happens right?
You would have to get up from your table to do other things. Nonetheless, you would have to get back to your Mac to finish your work. So, what do you do with your Mac?
Would you rather set it to a hibernate mode, sleep mode, or shut it down completely? Continue reading to see which power mode is best for your Mac.
Contents: Part 1. Differentiating the Three Power ModesPart 2. How to Hibernate, Sleep, and Shutdown Your MacPart 3. Bonus: Maintain Your Mac in Better ConditionPart 4. Conclusion
Part 1. Differentiating the Three Power Modes
Have you ever really thought about these three power modes? If not, then it’s time to look into them to see what each of them could do for your Mac. That’s the only way to tell as to which power mode is good for your Mac.
What is Shutdown
Shutting your Mac is the most thing to do when you need to turn it off. Do you really know what happens when you shut down your Mac?
When you shut your Mac down, it closes all programs, gets rid of any data that is not saved, logs out of windows, and then cuts the power to everything. Your Mac is completely turned off and it doesn’t use any power.
The downside of shutting down your Mac is that it can take quite a long when you have to eventually decide to use your Mac again. When you turn it back on, your Mac would have to start windows and all of your software. You would have to wait for all of that to happen.
Tip: How to Fix Mac Won't Shut Down?
What is Sleep?
When you tell your computer to sleep you are essentially telling it to standby. Once you click the button, your Mac doesn’t turn off your programs. Instead, the system saves the current session onto your RAM, then it goes into a low power mode. That uses very little energy.
You will experience the perks of putting your Mac to sleep when you have to wake it up. You are almost instantly put where you have left off since loading stuff from RAM is a lot faster than starting everything.
Unfortunately, RAM is a double-edged blade, which also comes with a pretty significant downside. It is volatile that when it loses power, it also loses all of its data.
That means that, if your Mac is sleeping and the power goes out, the session that was saved into memory is lost and your Mac won’t be able to resume anymore.
What is Hibernate?
In the animal kingdom, hibernate means to sleep deep and long. It’s pretty much the same in the computer world. When you set your Mac in the hibernate mode, you let it go into some serious deep sleep.
It’s safe to say that it’s a bit of a hybrid between sleep and shut down. Just like the sleep mode, it doesn’t delete your session. It saves it instead. The difference here is that it saves it on your actual hard drive.
Instead of putting it on your RAM, your session is on your hard drive. Then when it gets to your hard drive your Mac shuts down fully. It doesn’t go into a low power mode.
When you set your Mac on the hibernate mode, it will be a lot slower than when you turn it back on from a sleep mode. However, it is still way faster than turning it on after a shutdown.
Besides that, it comes with the added perk that, unlike sleep, the saved session doesn’t disappear if the power goes out. It sits there until you turn your Mac back on, no matter what.

Which is Better?
When should you use each of these? There are no rules for this and you can do whatever you want.
However, if you want to turn off your Mac during the day and still have plans of using it, it’s recommended that you put it to sleep so that you could quickly resume your work.
If you have to turn off your Mac for more than just a few hours, it’s best to use the hibernate mode. That will allow you to resume quickly the next day and your Mac won’t be running and drawing power while it’s just sitting there.
Now, if you’re going away for more than a day, then go right ahead and shut down your Mac.
However, it is a good idea to give your PC a fresh start every once in a while. It is needed for some programs to install and for updates to be applied.
Part 2. How to Hibernate, Sleep, and Shutdown Your Mac
Now that you know the differences among, hibernate vs sleep vs shutdown, take a look at how you can set your Mac into each of these power settings.
Method #1. How to Enable Hibernate Mode on Your Mac
The steps below will show you how you can set your Mac into hibernate mode.
Step 1. Go to Spotlight Search
Type in Terminal on the Spotlight search. Hit Enter on the keyword to launch Terminal.
Step 2. Type in Code
On the second line of the Terminal, after the name of your Mac, type in the code you see in the photo.
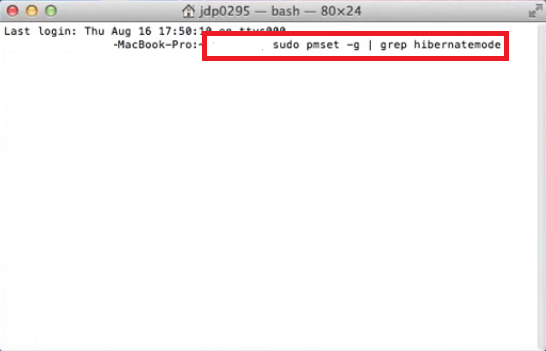
Step 3. Type in Your Password
After you press Enter on your keyboard, you would have to type in your password. You will now see a line that says hibernatemode 1. That will tell you what type of hibernate mode your Mac is currently in.
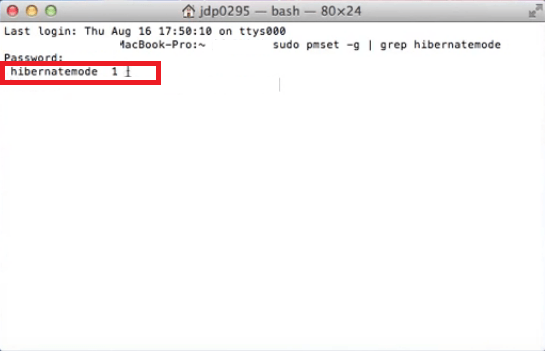
Step 4. Go to System Preferences
For you to know which hibernate mode you need to command your Mac to do, you would have to launch System Preferences. Once you’re inside it, look for Security & Privacy and click on it.
Step 5. Click on FileVault
Once you’re inside Security & Privacy, click on the FileVault tab. If it is turned on, then you need to make the hibernate mode five. If it's not turned on, just make it one.
Then type sudo pmset hibernatemode 1 or 5, depending if you have FileVault is turned on or off.
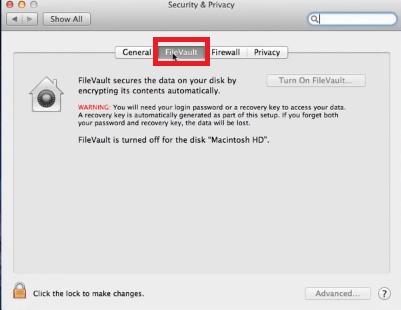
Method #2. How to Use Sleep Settings on Your Mac
The steps below will show you how to set your Mac to sleep mode.
Step 1. Click on the Apple Icon
Click on the Apple icon located on the top, left-hand side of the screen.
Step 2. Select Sleep
Select the Sleep option from the menu that opens up soon as you click on the Apple icon. Click on Sleep to manually put your Mac to sleep mode.
Step 3. Set your Mac to Sleep Mode Automatically
If you want your Mac to go to sleep automatically, open System Preferences. Once the window opens up, click on the Energy Saver option under the Hardware section. From there, you can make changes but you would have to click on the lock icon below to enter your password.
Once the authentication window opens up, you will be able to make changes according to your requirements.
Method #3. How to Shut Down Your Mac
The steps below will show you how you can shut down your Mac.
Step 1. Go to the Apple Icon
Take your cursor to the Apple icon on the top, left-hand side of the screen. Click on it to see the drop-down list.
Step 2. Choose the Shut Down Option
Scroll down the drop-down menu and choose the Shut Down option. Click on it.
Step 3. Confirm Shut Down
A pop-up window will appear. It will ask you if you are sure that you want to shut down your Mac. Just click on the Shut Down tab to confirm.
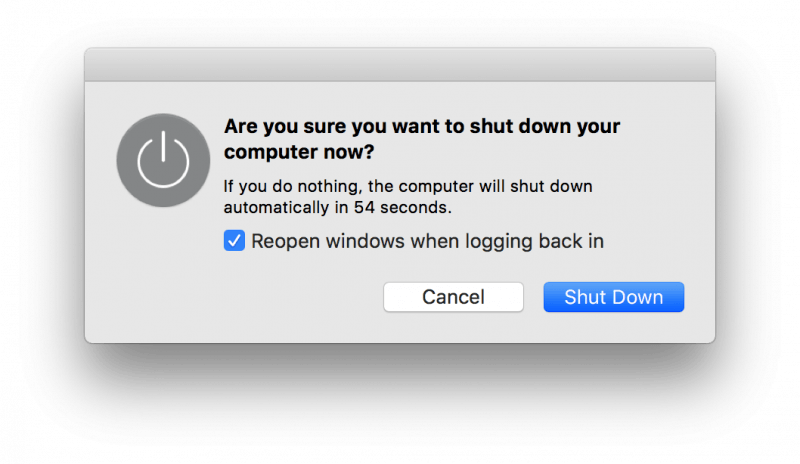
Part 3. Bonus: Maintain Your Mac in Better Condition
If you choose either sleep or hibernate, your Mac is still going to be working. It may not be working that hard but it will still be working. That only means that you need to maintain your Mac.
An easy and safe way to do so is with the iMyMac PowerMyMac. This program cleans you Mac so that it can run well all the time. To use it is very easy. You just have to download it from the iMyMac website. You can click here for easy access.
Once you launch it, you will see the various modules on the left-hand side of the screen. When you click on any of them, you will be able to scan critical parts of your Mac, cleaning out unneeded files, programs, and extensions that could stress out your Mac.
Truth be told, this program is something you need no matter what power settings you prefer for your Mac.

Part 4. Conclusion
The power settings are often taken for granted. Now that you can differentiate the three hibernate vs sleep vs shutdown, you can choose wisely.
Which power setting do you usually set your Mac to when you need to end the day? Let us know your thoughts. We would love to hear from you.



