Do you have a Mac firmware password? Is it secure? If your Mac is stolen or lost, setting and securing your Mac firmware password will help prevent anyone from destroying or accessing your data.
Even if you lose your Mac, no one will be able to erase the data on your hard drive. Better yet, no one will be able to use or steal the data on your hard drive.
Furthermore, no one will be able to reinstall the Operating System. The best thing about setting and securing your Mac firmware password is that you will be able to access the internet so that you can locate your Mac using iCloud. So keep on reading to learn how to set and secure your Mac firmware password.
Contents: Part 1. The Dangers Of Not Setting Your Mac Firmware PasswordPart 2. How To Set And Secure Mac Firmware PasswordPart 3. Bonus Tip: Get Added Protection With PowerMyMac
People Also Read:Comprehensive Guide on Logitech Unifying Software MacHow to Securely Delete Files on Mac
Part 1. The Dangers Of Not Setting Your Mac Firmware Password
You must set your Mac firmware password. If you fail to do so, you won’t be able to track down your Mac in case it gets lost or stolen.
Without a Mac firmware password, the thief will be able to wipe out the hard drive. Even with if the Find My Mac is enabled, it’s going to be pretty hard to track it down.
All the thief has to do is to restart your Mac in recovery mode to reinstall a new Mac OS version without a password. If happens, the lesser evil for you would be the total erasure of data.
This means that you would just have to cross your fingers that the thief chooses to erase all your data instead of using them to commit another crime that’s called identity theft.
It’s heartbreaking to lose your Mac, especially after you have invested so much in it. However, what’s going to hurt more is the fact that your data are exposed to the thief.
Without a Mac firmware password, your data are not secure and any thief can just manipulate them to get you in trouble. That is how important it is to set and to secure your Mac firmware password.
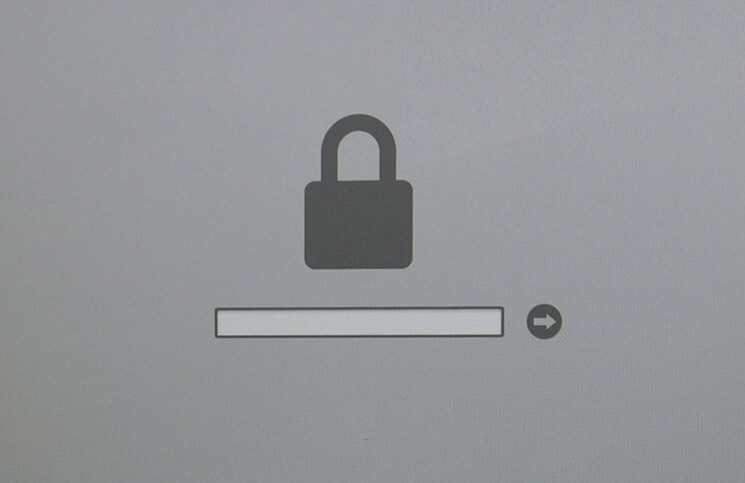
Part 2. How To Set And Secure Mac Firmware Password
Now that you know how dangerous it is to go without a Mac firmware password, it’s time you learn how to set and to secure it.
You can’t wrong by setting and securing your Mac firmware password. It’s better to be safe than sorry. All it takes is a few minutes of your time to get it done.
Let’s get started. Below are the steps to set and secure your Mac firmware password.
- Ensure that you are not automatically logged in when you boot up your Mac.
- Open System Preferences
- Go to Users & Groups
- Click on the lock icon on the lower left-hand side of the screen. This will help you make changes and select Login Options.
- Select Off for Automatic Login. After you have done that, you would have to log in each time you turn on your computer, which is okay.
- Set up a Guest account by selecting Guest User. In case your Mac gets stolen, the thief will use this Guest account.
- Do not check Allow guest to connect to shared folders on the right panel. You should not allow the Guest Account to connect to Shared Folders.
- Click on Allow guests to log in to this computer.
- Enable Parental Controls.
- Open Parental Controls.
- Click on Limit Applications.
- Choose Don’t allow on the Allow App Store Apps field.
- Go through all the other Apps and allow them to use only simple Applications like Calculator.
- Allow the use of browsers. That way, your Mac will be connected to the internet and that can help you a lot in case you need to use iCloud to locate your Mac.
- Click on the Web tab (on the menu bar at the top of the page) and allow them unrestricted access to websites. This way, the person who has your Mac can get connected online.
- Keep the rest of the settings that way they are.
- Set up Location Services
- Go back to the main System Preferences.
- Click on Security & Privacy
- Select the Privacy tab.
- Select Location Services
- Click on the lock icon to enable Location Services.
- Lock System Preferences
- Shut down your Mac.
- Turn on your Mac.
- Hold down on the Option key.
- Set the Firmware Password. You can do that from the Recovery Drive.
- Select Utilities and Firmware Password Utility on the menu bar on top.
- Turn on Firmware Password
- Enter your Password. Make sure to write down the password you’re going to use here. Write it down on a piece of paper and secure it. if you forget this password, you would have to take your Mac to Apple to reset it.
- Quit Utility.
- Restart your Mac.
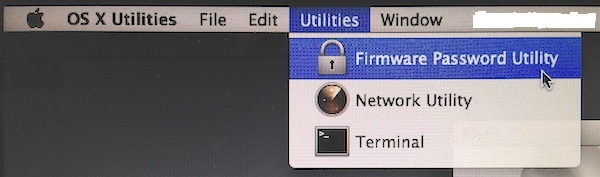
Don’t forget to turn the Firmware Password off if you want to sell your Mac. Now, if your Mac gets stolen, all the thief has to do is to log into the Guest account you have just created. With all the right settings on, you can just go to iCloud.com on another Mac.
Since your Mac firmware password is set and secure, you will be able to locate your stolen Mac. You just have to log in with your Apple ID and select Find My iPhone on another Mac. Once you have done that, you will be able to locate your Mac.
These safety measures aim to protect your investment, which is your Mac. The thought of losing your Mac may not even cross your mind right now. After all, who wants to think of such a dreadful scenario?
Nonetheless, you cannot afford to think that it’s never going to happen to you. To have that kind of mindset is careless. As a safety measure, it’s a must to set and to secure your Mac firmware password. So, go right ahead and do it now.
Part 3. Bonus Tip: Get Added Protection With PowerMyMac
You definitely cannot go wrong with setting and securing your Mac firmware password. After all, you wouldn’t want to end up losing your Mac forever.
With your Mac firmware password, you have more chances of recovering your Mac in case it gets stolen. The best thing about it is that the thief will not be able to access all the data stored on your Mac. With your Mac firmware password set and secure, you’re sure that all your data are safe.
Now if you want total data protection, there’s another tool that you can consider. This tool is called iMyMac PowerMyMac.
The PowerMyMac is one powerful tool. The main purpose of having this tool is to help speed up your Mac. It does that by removing all the junk and duplicate files on your Mac. You don’t have to go through the trouble of looking for all the junk and duplicate files on your Mac. The PowerMyMac searches those files for you. That’s just one of the many things the PowerMyMac can do for you.
You also don’t have to worry about those apps that you have downloaded in the past. You see, the PowerMyMac also searches those apps that you don’t use anymore. It finds those apps and asks you if they could be uninstalled. Once you confirm, it will uninstall those apps that have been taking up so much space on your Mac.

This strong layer of data protection is something that the thieves cannot infiltrate. They can take your Mac; however, they cannot take the critical data that you have collected and stored in your Mac once you activate the Privacy feature of the PowerMyMac.
If you think about it, what’s important is the data that you have stored in your Mac over the years. After all, you can always get a new Mac. Unfortunately, you can never recreate all your precious files. Unless, of course, you’ve backed them up. Even if you’ve backed up your files, any thief can still access them especially if they’re not protected or encrypted.
Conclusion
The process of setting and securing your Mac firmware password might seem like a long one. However, it’s worth going through each step to ensure that your Mac firmware password is secure. After all, you can never tell. In a blink of an eye, anything can happen to your Mac.
In addition to setting and securing your Mac firmware password, it’s best that you also consider the PowerMyMac. With their Hide feature, you will be able to hide and encrypt all your files so that no one can ever access or use them against you.
Do already have a Mac firmware password? Were the steps here easy to follow? Share your thoughts with us.



