How do you securely delete files on Mac completely and forever? Is there a way to permanently remove all these files to secure my data? Thanks!
![]()
Of Course! Let me tell you how to securely delete files on Mac as follow. Keep Reading!
No one likes to have personal information seen and accessed by anyone else. This certainly invades our privacy and security. However, our Mac has all our information stored on the hard disk and can be prone to security breaches in case we hand it over or sell it to others. Another side, the accumulation of a large number of files will cause the remaining space to continue to decrease, causing the Mac to run slowly. So you must delete the files to free up storage space.
So it is better to permanently and securely delete files on Mac if you are planning to sell it to someone else. And before you put it up for sale, be sure to completely remove all the traces of files inside the device.
How to Securely Delete Files on Mac?
- On the keyboard, hold down the ‘
Control’ key. - Click on the ‘Trash’ icon.
- Press “
Command” on OS X Yosemite/higher. You can press “Control” or “Option” instead. - Click the “Secure Empty Trash”.
Contents: Part 1. How Do You Securely Delete Files on Mac?Part 2. What Is The Most Secure Way to Delete Files?Part 3. Conclusion
Part 1. How Do You Securely Delete Files on Mac?
When you delete files Mac and other iOS devices such as iPhone, the information stays hidden inside the hard drive until the data is overwritten. Meaning, they are not completely gone. These data can even be taken against you in case it can be recovered. This means, your personal information is susceptible to identity theft.
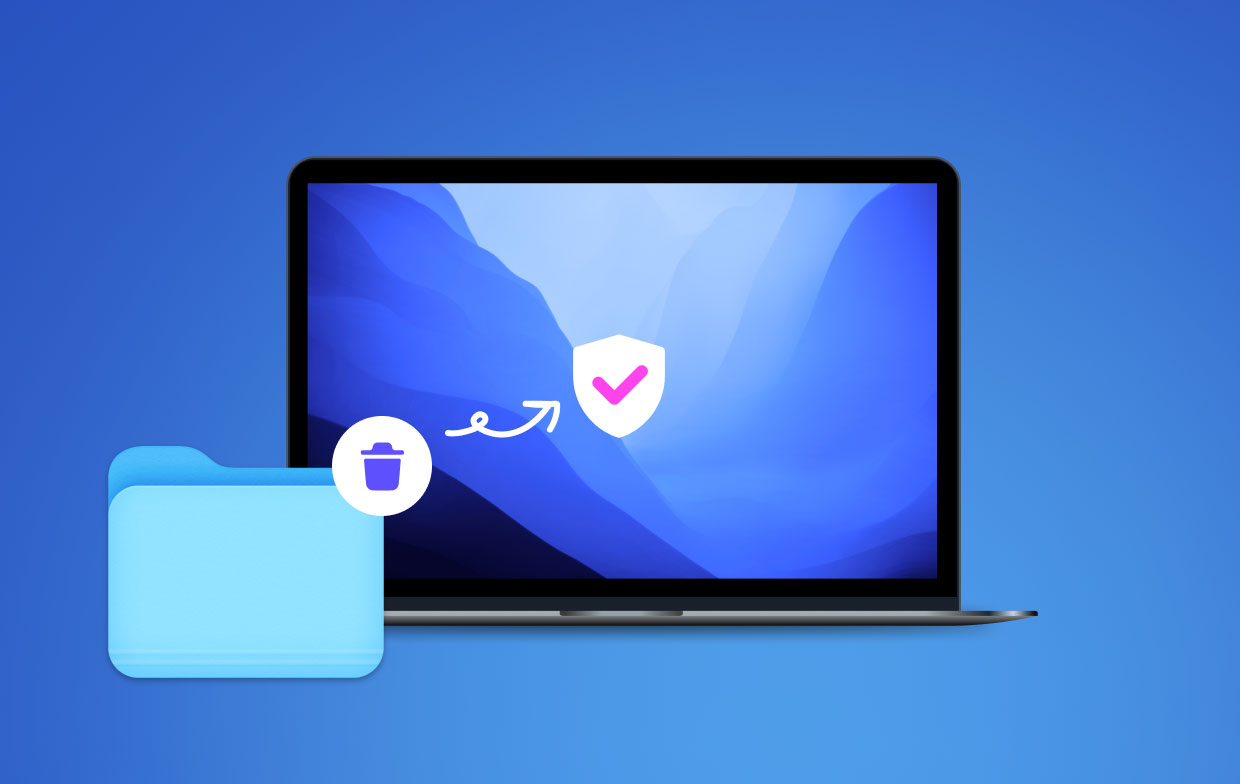
So is there a way to securely delete files on Mac forever? Don’t worry; we’ll give you more options on how to securely delete files on Mac that no one can still recover, ever!
1. Secure Empty Trash on Mac
This is the basic way to delete the files from Mac. You can do this on a regular or weekly basis to also speed-up Mac’s performance.
- On the keyboard, hold down the ‘
Control’ key. - Click on the ‘Trash’ icon.
- Press “
Command” on OS X Yosemite/higher. You can press “Control” or “Option” instead. - Click the “Secure Empty Trash”.
However, this does not guarantee that the files are gone forever. For sure, there will be traces of the codes that can still be used to retrieve the information.
Securely Delete Files on El Capitan and Higher:
For the recent Mac OS, it seemed that the trash can was removed or better yet “hidden”. Follow these steps on how to launch the trash can and delete important files.
- Open Launch Pad
- Open Other Folder
- Find and click Terminal
- Type in
srm –v(add space after the v, srm means ‘secure remove’) - Drag and then drop the file/s you want to delete
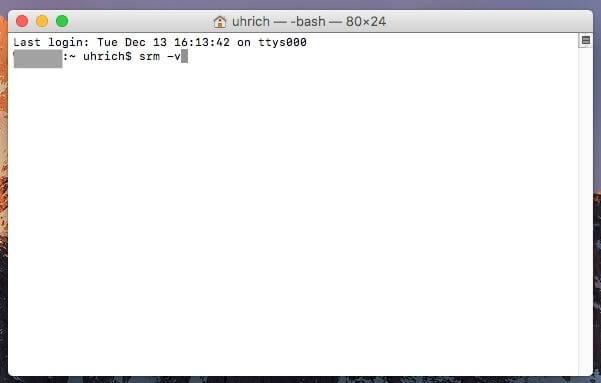
Remember that "shredding" means that the files will be overwritten using random code so that if in case it is recovered then the original files will not be decoded.
2. Securely Delete Files on Mac with Terminal
In earlier macOS versions, the srm command allowed secure file deletion in Terminal. With macOS Sierra, Apple removed this feature, but you can still securely delete files using the rm command.
First, configure some settings:
- Open System Settings from the Apple menu.
- Navigate to Keyboard settings.
- Under Keyboard Shortcuts, go to Services, then Files and Folders.
- Enable New Terminal at Folder and New Terminal Tab at Folder.
Next, locate the file in Finder:
- Right-click the folder containing the file.
- Choose Services > New Terminal at Folder.
In the Terminal window:
- Type
rm -P filename.ext, replacingfilename.extwith your file’s name and extension. - Press Return to execute the command.
3. Securely Delete Files via Disk Image
Disk images (.dmg) are versatile for packing and sharing files on macOS. You can create and encrypt them using Disk Utility, turning them into secure vaults for sensitive data. To securely delete files using a disk image:
- Open Disk Utility.
- Go to File > New Image > Blank Image.
- Name your image, choose size, and select 128-bit AES encryption. Set a password.
- Copy files to the encrypted disk image.
- Eject the disk image to lock it.
- Move the .dmg file to Trash and empty it to securely delete.
4. Securely Delete Files Using TRIM
Many modern Macs are equipped with SSDs (Solid State Drives) rather than traditional HDDs (Hard Disk Drives). Secure file deletion is more challenging on SSDs, but achievable with TRIM.
TRIM is a tool that automatically clears data in designated "not in use" spaces, allowing new data to overwrite these spaces. While HDDs lack this feature, you can enable TRIM on SSDs using the trimforce command in Terminal.
Steps to Enable TRIM:
- Open Terminal.
- Type:
sudo trimforce enable - Confirm the prompts by typing
yand pressingEnter.
Note: Back up your files with Time Machine before proceeding, as Apple advises caution when using TRIM.
Part 2. What Is The Most Secure Way to Delete Files?
We will give you the most secure and effective method to securely delete files on Mac without the fear of retrieving the files again. All you need is a program that will do the task for you in no time -- PowerMyMac.
This tool will permanently delete all the files without any traces. It has many functions which will help you get rid of vulnerable files, clean up log files, speed up the performance, and lets you do more things.
- Download and install PowerMyMac on your Mac, then launch it.
- Find and select Shredder on the left side. And then click the 'Add or Drag Files'.
- Choose Path and add the desired files to delete.
- Click the SHRED button, wait until the process is complete.

You can do this step when you have saved and used confidential information that needed to be removed right after.
Part 3. Conclusion
In today’s generation wherein gadgets and information are very handy, it is very important to keep your personal files confidential and secure. But of course, we cannot do that because the system does not allow us to do it unless the codes are overwritten. We can manually remove the files itself from any macOS yet they are still recoverable.
PowerMyMac is a reliable program with different functionalities. You can use it to securely delete files on Mac in no time and without any stress!




Dailuja2018-11-12 05:17:20
I tried erasing my MacBook Air's HD, following the steps of "Securely Delete Files on El Capitan and Higher" in your article. But I didn't see any options for security. Why?
iMyMac2018-11-12 09:35:19
Apple's removed the secure erase functionality on SSD-based systems like your MacBook starting with the version of Disk Utility included with El Capitan onward, so you're not missing anything - the option isn't there.
Alina2019-03-06 16:34:45
This's great. Thanks for posting the solutions after missing secure delete feature from Apple.
iMyMac2019-03-06 18:05:14
Thanks for your support!
Linavia2019-05-08 12:46:27
I typed the srm -v on terminal but couldn't delete the files from the folder in the Trash, due to that computers says they are in use.
iMyMac2019-05-08 14:07:15
Hi, to solve this problem, please try to type this: srm -rv /Users/this_will_be_your_username_here/.Trash/*