Why is my MacBook Pro so slow? This and a lot of other speed issues often leave Mac users in search of a better and easier solution. Mac, like any other computer device, can go slow over periods of time. The slowness can be mostly triggered and caused by a lot of reasons whether you are using a brand new device or not so, the slowness will really happen at some point. In this post, we will discover the 4 different ways that affect the Mac speed and the various methods to speed up a slow MacBook Pro. Read along to find out ways to speed up a slow Mac device!
Contents: Part 1. Unnecessary Login ItemsPart 2. Too Many Items on DesktopPart 3. The Hard Drive is Almost FullPart 4. Not Enough RAMPart 5. Conclusion
Part 1. Unnecessary Login Items
One of the reasons why your MacBook Pro is running slow is due to a lot of unneeded login items. Often, there is much software we have downloaded previously that requires login services and these services and applications should launch every time you start up Mac.
Meaning, every time that you turn on the Mac, you will have to wait for all these apps to load up before you can start doing your work. You will notice that as the system run out of application memory, the startup process is taking longer and more annoying over time. You allowed these apps to creep into the startup login items which affect device performance. Don’t worry; you can still get rid of these unnecessary login items by killing them. Oops, not literally but removing these items from your MacBook Pro!
1. Go to Users & Groups under System Preferences
2. Click Login Items. A list of all the apps you allowed that open every time you turn on your Mac
3. Tick on the lists of apps you want to kill
4. Click the minus button "-" to remove all the selected apps
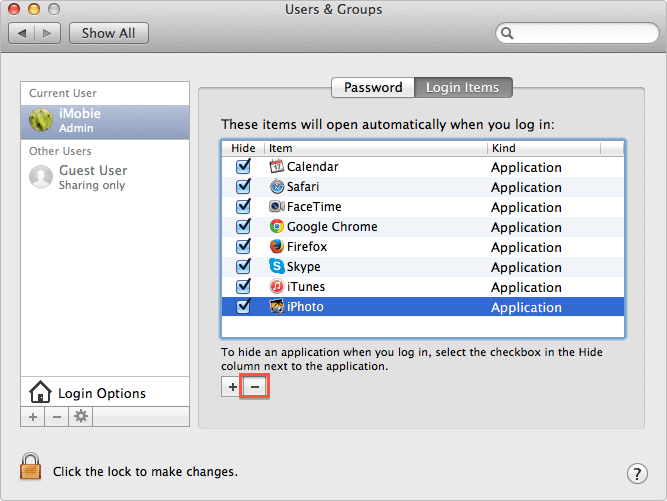
Part 2. Too Many Items on Desktop
Each item you save on the desktop eats up memory so if you have tons of document files then probably this causes the slowness. You can surely minimize these items by removing those unneeded items from the desktop.
1. Clean up the desktop by deleting the files you don't need anymore, and right after that, empty the Trash.
2. Classify and organize the files on your Mac by creating new folders or sorting the files to different folders already created. Don’t forget to rename the folders so you can easily find them in case you need.
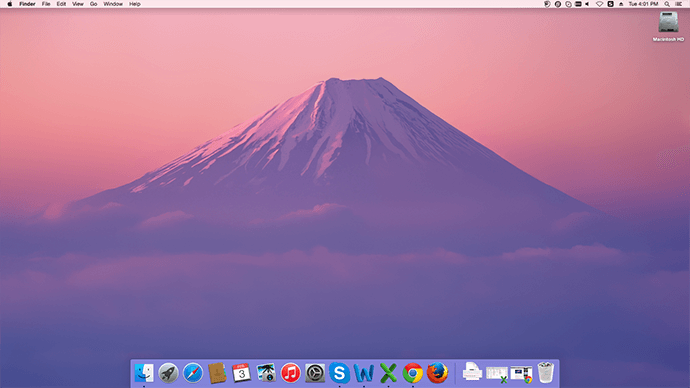
Part 3. The Hard Drive is Almost Full
All of us at some point guilty of storing many large video files, thousands of photos and music tracks on our devices. Of course, this is one way of expressing ourselves but then there will come a time when Mac may not be able to carry all these files and will really start to slow down. To see if you still got a lot of free memory, go click the Apple menu and click "About This Mac". Click the "More Info" button and choose the "Storage" tab and check the disk storage capacity. If you see that your drive is almost full consider doing these:
1. Delete unused video or transfer them to an external hard drive
2. After deleting them off your folders, empty the Trash folder too to ensure that it doesn’t slow down anymore
3. Remove all junk files and browser caches, cookies, and histories either manually or by using the automatic cleanup software.
If you prefer to use a program to perform the cleanup all at once and stop wasting time, we recommend using iMyMac PowerMyMac. It is a professional tool that lets you scan and analyzes Mac health, remove system junk files, and a whole lot more. You don’t have to endure the tedious task of manually removing these annoying files anymore because PowerMyMac easily detects and identifies the junks and show you the lists so you can remove them easily. Here’s how:
- Download and install PowerMyMac on your Mac. There’s a free version to try so you can take advantage of it.
- Run a scan after clicking on the Junk Cleaner when you reach the main screen and wait for the scanning process to finish.
- Choose among the displayed results for all the junks to be removed. Click the CLEAN button.

All junks are cleared. You may also do the same steps for the Large and Old files menu on the left panel and as well as the Duplicate Finder option. Everything you need to speed up a MacBook Pro is readily available in PowerMyMac.
People Also Read:How to fix the issue of Chrome Running Slow On Mac?How to Speed Up Mac
Part 4. Not Enough RAM
Most Macs come with between 4GB - 16GB of RAM so if your device has only 4GB- 8GB RAM, there is a tendency that the system might be performing low and running slow even when simply launching programs or loading documents.
What you can do is check the RAM in the Activity Monitor.
1. Go to Applications then click on Utilities
2. Click Activity Monitor
3. Click the System Memory tab and check the RAM chart at the bottom.
If you see an orange or red chart then it means that you are running low on RAM. To purge the RAM, here are the steps:
1. Open the Terminal: ~/Applications/Utilities
2. Enter the command: Purge and click enter
3. Allow a minute or two to begin the process
4. Again, open the Activity Monitor to see the after results; you will notice that the free size has increased in the System Memory
Part 5. Conclusion
Why is my MacBook Pros so slow? Because of the many files, apps, software, and other items we store inside Mac that affects its performance. You can easily get rid of the slowness by following the 4 ways we provided above. However, there is one solution that can help you get rid of all the slowness on your Mac all at once and that is by using PowerMyMac. You can do more things while it is doing the job for you. Share it with your friends and let them know how to speed up MacBook Pro!



