Nowadays, there are hundreds of people who start working from home because of the situation we are having right now. People are staying at home more often to keep their self-safe from the virus spreading all over the world. And with that, one of the most commonly used applications now for professionals is the Zoom application. It is used to attend to their meeting with their bosses, or with their colleagues from your work to discuss important matters easily. But do you know how to do Zoom screen sharing?
One of the most common questions that new users have when they use Zoom is on how to share screens on the application. That is why we are going to show you in this post a quick and complete guide on how you can do Zoom screen sharing on your device.
Contents: Part 1. How Do I Share My Screen on Zoom?Part 2. What Are Zoom Screen Sharing Menus That Can be Optimized?Part 3. How to Fix Issues When You Are Doing A Zoom Screen SharingPart 4. Conclusion
Part 1. How Do I Share My Screen on Zoom?
As we have said, the Zoom application is now an in-demand application to use when it comes to meetings and is commonly used by professional people. And screen sharing on Zoom is most of the time required especially if you are doing a report using your desktop.
We are going to show you a way on how to do Zoom screen sharing and the features that come with the shared screen that you can utilize during your meeting. Before that, here are some things that you need to know first about the Zoom sharing screen.
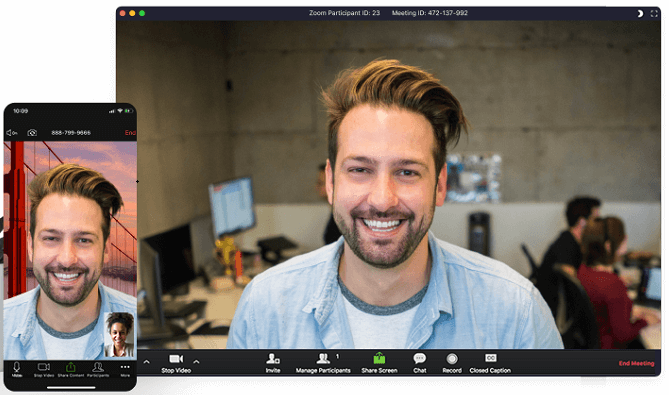
When you are in a meeting using Zoom, you have the option to share the following option:
- Your whole desktop or your phone screen.
- An application of your choice.
- Some parts of your screen.
- Whiteboard
- Your audio
- Videos from your secondary camera.
- Screen from your iPad or iPhone.
Sharing the screen on Zoom will only be applicable to the host of the meeting. If you are actually the host of the Zoom meeting, then you also have the right to restrict your participants from accessing your Zoom screen sharing. How do I share my screen on Zoom?
And now, to show you how you can do Zoom screen sharing, here are the steps:
- Click on the Share Screen icon from your meeting control.
- Choose the sharing options. There are actually several screening options that you can choose from and where are they.
Basic: This is the option wherein you can share your entire desktop, an application of your choice, whiteboard, and your iPhone or iPad screen.
Advanced: Here, there are sub-categories that you can choose from:
- Music or Computer Sounds only – wherein you can share the audio from your computer.
- The portion of Screen – wherein you can share just a little of your screen using the green border.
- Content from your second camera – wherein you are allowed to share your secondary camera that is connected to your computer.
- Then, turn on any of these features. These are all optional. You can choose either to share your computer sounds or to optimize your full-screen video clip.
- After that, click on the Share button on your screen. And then Zoom will automatically turn it into the full screen to optimize your screen view.
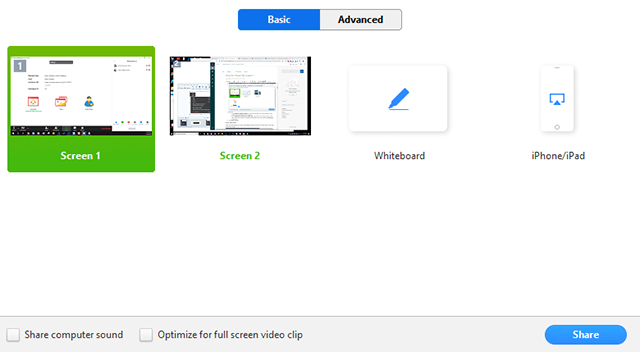
Tip: Support video for how to do Zoom screen sharing.
Part 2. What Are Zoom Screen Sharing Menus That Can be Optimized?
Here are some of the functionalities that you can choose from.
- Mute and Unmute – Turn off your microphone.
- Start and Stop Video – Start your meeting and stop it once you are done.
- Participants or Manage Participants – To view your participants.
- New Share – To share your screen and choose what screen you would like to share with.
- Pause Share – To stop sharing your screen with your participants temporarily.
- Annotate or Whiteboard – To draw or add text during your meeting.
- More – To find more options that you can utilize during the meeting such as the following:
- Chat – to launch the chat window.
- Invite – if you want to add more participants to your video.
- Record – if you want to record your Zoom meeting.
- Allow and Disable Participants Annotation – to allow or stop the participants from annotating your screen.
- Show or Hide Names of Annotators – to either show or even hide the names of your participants.
- Live on Work Place by Facebook – to share your meeting with Facebook.
- Optimize Share for Full Screen – to optimize your videos in full screen.
- End Meeting – this is what you click when you want to end your meeting.

Part 3. How to Fix Issues When You Are Doing A Zoom Screen Sharing
Now, you might experience some issues when you are doing a Zoom screen sharing. And as a new user, you might panic when this happens. That is why it is a must that we also inform you on how you can fix these kinds of issues. We are going to show you how you can fix two of the most common issues that you might experience when using zoom.
How to Fix When Zoom Screen Sharing is Not Working
There are some settings that you need to check out first. This way, you can prevent having some issues with our connection and other things. And one of the common issues is when Zoom screen sharing is not working. But once that you experience this problem, here are some quick fixes that you can apply to fix Zoom screen not working issue.
- Start the meeting without having any videos. You can do this by clicking on the Start with no video option on your screen to do an audio conference call instead. And after a few minutes, your video will turn on automatically to your participants.
- Another way is by turning off your video. Click on the Stop Video option when you are in a conference call and then select on the option Share Screen button.
- But if your Zoom screen sharing is still not working, you can try to uninstall and reinstall it.
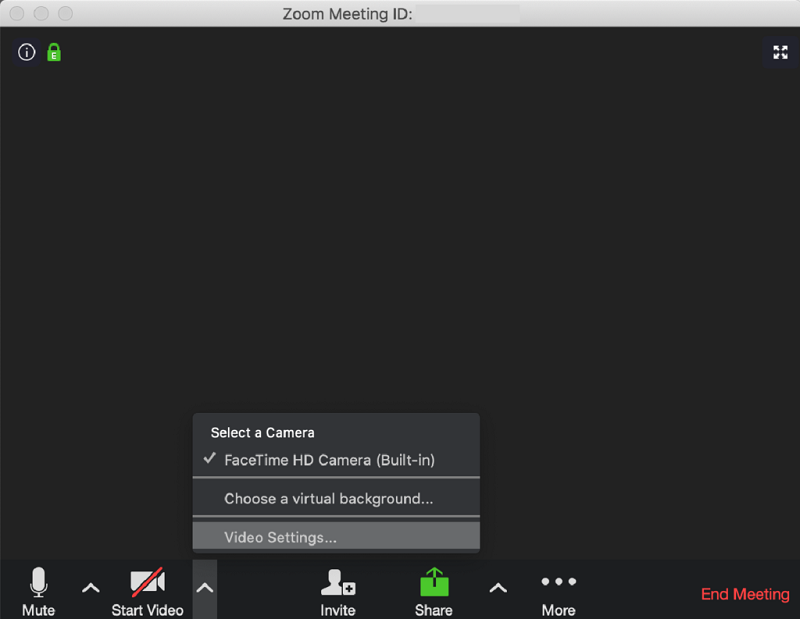
How to Fix Black Screen on Zoom Screen Sharing
Now, in case you experience having a black screen while you are on a screen sharing, here are the fixes that you can try to do.
- Navigate to your Windows Control Panel and then launch Nvidia Control Panel.
- After that, click on Manage 3D Settings.
- Then choose Program Settings. Then, choose the option “I would like to use the following 3D settings.
- Choose a program to customize and add
Cpthost.exeto your Zoom bin directory. - Search for your Zoom bin directory and then choose the Add Selected Program option.
- Select the Integrated graphics and then hit on the Apply button.
- And lastly, open the application to try them again the screen sharing feature.
Part 4. Conclusion
As you can see, there are a lot of benefits that you can get from doing a Zoom screen sharing on either your desktop or on your mobile device. And we have already shown you above on how you can do the screen sharing when you are using Zoom. You can also enjoy using some of the functions that come with it for you to utilize more on your meeting using the Zoom app.



