Who doesn’t use Skype? Almost everybody does. In spite of the abundance of web-based communication platforms, Skype is pretty much still the choice of most remote workers. The fact that it’s easy to use makes it a top choice.
Just like any other program, it could run into some issues. Skype slow is a good example of the various issues this particular platform could run into.
It’s not perfect. All of a sudden, the person you’re talking on the other end disappears. In other cases, Skype hangs, which results in a lot of funny scenarios and sounds. If you use it often, you know pretty well how funny the other person looks on the video.
Nonetheless, Skype is still a very useful platform and it’s not going away. You just have to learn how to deal with the issues. This article will show you how.
Contents: Part 1. What is Skype?Part 2. How to Solve Skype Slow Issue?Part 3. Conclusion
Part 1. What is Skype?
Skype is web-based. It’s a great communication solution if you want to have a face-to-face conversation with someone far away. You can make free calls to someone who also has a Skype account and to toll-free numbers as well. If you load it up with credits, you can use it to call regular numbers. It’s pretty affordable.
One of the reasons why it’s very popular among remote workers is that it boasts of a feature called screen sharing. This screen sharing allows you to share your screen with the person you’re speaking with. This makes it very easy to discuss any kind of document over the internet. It’s a very handy feature that makes remote work very easy.
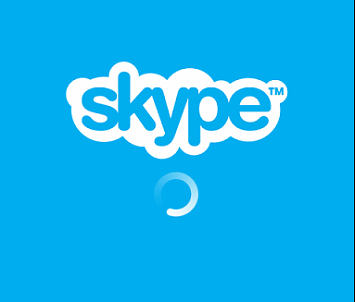
Why Is Skype Slow?
There are lots of reasons why Skype is slow. Since it’s a web-based program, your slow internet connection could be the reason why it’s slowing down. Another valid reason why you’re experiencing a Skype slow issue is that there are a lot of things going on in the background.
For example, you’re most likely to experience Skype slow when you’re doing a call in a crowded place. It’s best that your camera is against a solid wall where there’s no activity going on. Of course, you can do without the camera and just settle for the chat feature of Skype.
Another valid reason as to why you’re experiencing a slow service from Skype is that your Mac needs some cleaning. Hence, is the reason why you need to look into your Mac and check its condition.
Tip: If you don't want to use Skype anymore due to its slowness, you can follow this guide to completely remove it from your Mac.
Part 2. How to Solve Skype Slow Issue?
This part will show you ways on how to deal with Skype when it’s slowing down. Take a look at the options you have below.
Option #1. Scan Your Mac with PowerMyMac
If Skype slow is a recurring issue, then it’s time to scan your Mac with the iMyMac PowerMyMac. This is an easy program to use. It scans your Mac of any harmful apps and files that you might have downloaded in the past.
Keep in mind that these apps and files could contain dangerous threats such as viruses, spyware, trojans, worms, adware, and malware. Some files might even have dangerous scripts that could harm your Mac.
Another good reason why you should use PowerMyMac is that it digs deep into the internal system of your Mac, eventually cleaning out the junk files from it to make your Mac run faster. Take a look at the easy steps on how you can use the PowerMyMac.
- Download the PowerMyMac, then install, and launch the program.
- Choose Junk Cleaner module from the left side to clean out the junk files
- Do a scan by clicking the SCAN button.
- Select the files that you want to clean up by clicking on the CLEAN button.

Option #2. Check Skype Status
If you’re experiencing Skye slow, then take some time to check its servers. Luckily, this is an easy task to do. Just follow the steps below.
- On your Mac, open a search browser to be able to check the status of the servers of Skype.
- Once you have launched a search browser on your Mac, type in this link: https://support.skype.com/en/status/ to get to the Skype status server page.
- Once you get on the Skype Status page, you will see what kind of service it’s running at the moment. You can also scroll down the page to see the status of each of the features of Skype.
- You can also provide feedback by clicking on the blue tab that says I have a problem with… Once you click on it, a drop-down list will appear. Select which one you have a problem with.
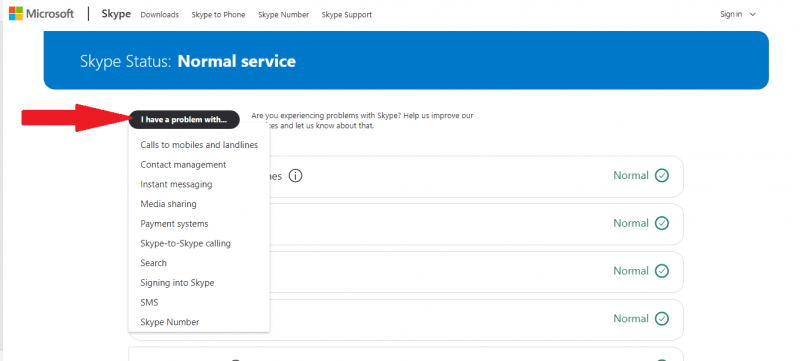
Option #3. Check Internet Connection Speed
If you’re getting annoyed with the slow service from Skype, another option for you to do is to check the internet connection. The steps below will show you how you can check the internet connection on your Mac.
Keep in mind that the steps below will show how the built-in software in your Mac can help you check internet speed, stability, and ping.
Step 1. Launch Network Utility
You can launch Utility by using Spotlight. Press down on both the Command and the spacebar on your keyboard to launch Spotlight. Then write the word network on Spotlight.
Step 2. Run Ping
Once you’re inside the Network Utility page, check out the tabs you see on top. Click on Ping to see if your Mac is able to reach Skype. Keep in mind that a well-formed Ping is 64 bytes.
Now, click on the option to Send an unlimited number of pings. After you have done that, click on the Ping tab on the right side of the screen. You will have ping running continuously in real-time, showing the speed of your internet connection.
Step 3. Check How Long Your Mac is Taking to Reach Skype
What you're seeing on the screen is the amount of time it's taking for those 64 bytes to reach that domain and then returning back to your Mac. If it says Request Timed Out or something similar to that, it means that your internet connection has completely dropped out for that period.
Option #4. Close Unused Apps
There are times when you forget to close some apps. These apps could cause your Mac to slow down, which eventually could also slow down Skype. The steps below will show you how to close those unused apps on your Mac.
Step 1. Launch Automator
Use Spotlight to find and launch Automator. Just type in Automator on Spotlight and hit Enter on your keyboard.
Step 2. Tap on New Documents
Once Automator is launched on your screen, take your cursor to the left bottom part of the screen and tap on New Document.
Step 3. Go to Application
Once you click on New Documents inside Automator, you will be taken to another window. On that window, select Application. Then click on the Choose button you see at the right, bottom part of the window.
Step 4. Look for Quit Applications
You will again be taken to another window where you will see a long list. Scroll all the way down until you see Quit All Applications. Click on it. A Quit All Applications window will appear on the screen.
If you want all applications to quit without it asking you to save changes, uncheck the box beside Ask to save changes. Avoid adding any application to this window to avoid having apps that are open all the time.
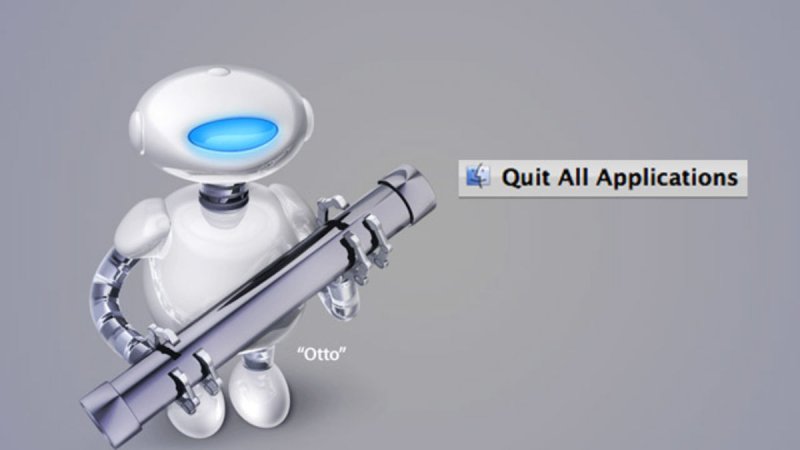
Part 3. Conclusion
Skype is a great service and you should use it. Sure, it will run into some issues but there are workarounds. To lessen your chances of experiencing issues with Skype make sure your Mac is always in good condition. By using the iMyMac PowerMyMac, it will always be in good running condition.
Do you use Skype? Feel free to share your thoughts with us.



