Don’t worry. Learning the written part of the Spanish language is not all that hard on a Mac. Even if you can’t easily see an upside-down question mark Mac, you can learn how to type "¿" easily.
This article will show you two easy ways of how to do it. Make sure to read until the end so that you won’t have to face any issues when typing in the special characters in the Spanish language.
Contents: Part 1. ¿ - The Purpose of the Upside-Down Question MarkPart 2. 2 Ways to Make Upside-Down Question Mark on MacPart 3. Bonus Tips: Keep Your Mac in Good ConditionPart 4. Conclusion
Part 1. ¿ - The Purpose of the Upside-Down Question Mark
If you’ve never taken up Spanish, then you’re probably what the upside-down question mark "¿" is for. In the Spanish language, you can write an upside-down question mark at the start of the sentence. This is in addition to a question mark at the end of the sentence.
An inverted question mark is used to begin an interrogative sentence in written Spanish. It can also be found in languages that have cultural ties with Spanish such as in older standards of the Galician language. Unfortunately, you won’t be able to find an inverted question mark on the keyboard of your Mac, at least, not right away.
So, if you’re learning how to talk and write in Spanish, you might have a hard time on your regular Mac keyboard. Well, don’t worry. The next part of this article will show you how you can find and type in an inverted question mark on Mac.
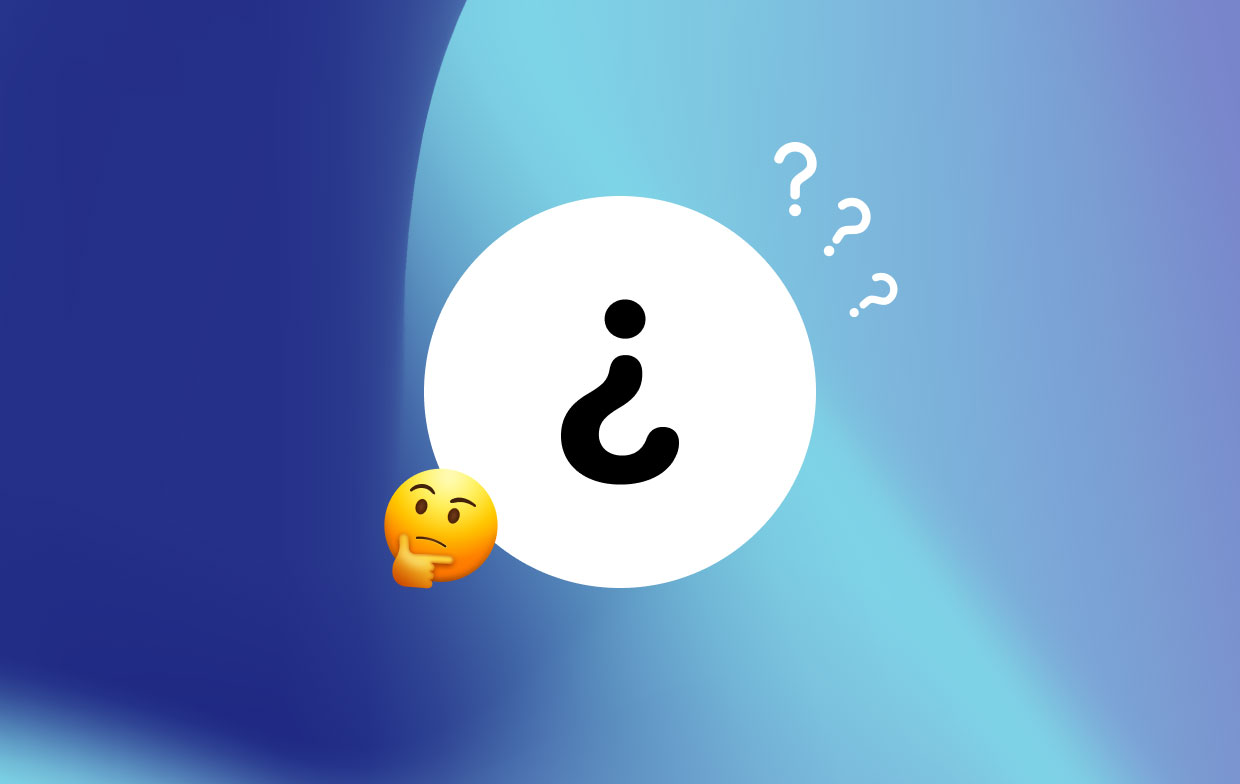
Part 2. 2 Ways to Make Upside-Down Question Mark on Mac
There are various ways on how to type an upside-down question mark on Mac. Continue reading to learn more about them.
Method #1. Switch to Spanish Keyboard to Type "¿"
If you’re learning Spanish, you’re going to need to type in Spanish accents. One of the ways to do it is by switching your keyboard over to a Spanish keyboard. Take a look at the steps below to see how you can do this.
Step 1. Switch Toggle
First thing’s first. You would need to switch to a toggle on the top-right hand of the screen. For you to be able to switch to a toggle, you would need to install it first.
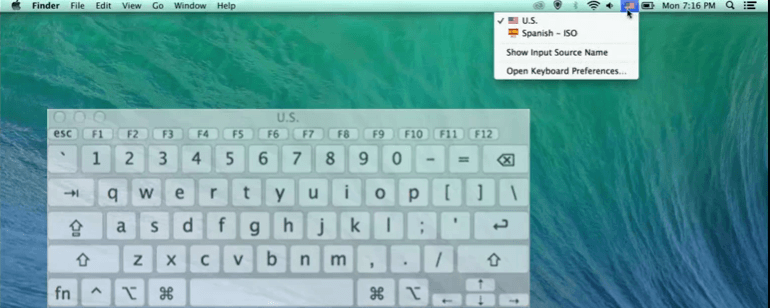
Step 2. Go to the Apple Menu
Go to the Apple menu on the top, right-hand corner of your Mac. Select System Preferences from the drop-down list.
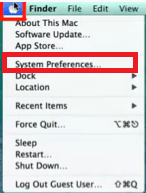
Step 3. Add Spanish - ISO
Once you’re inside the System Preferences window, look for Language & Region. Click on it and then look for Keyboard Preferences to add the second keyboard. Check the box beside Show input menu in the menu bar to get the little flag on the top, right-hand side of the screen. Hence, you will be able to switch toggle.
To add the Spanish keyboard, click on the + sign. Look for Spanish from the list of languages. You will see two options for Spanish, choose Spanish - ISO. Then click on the Add tab on the right-bottom part of the page.
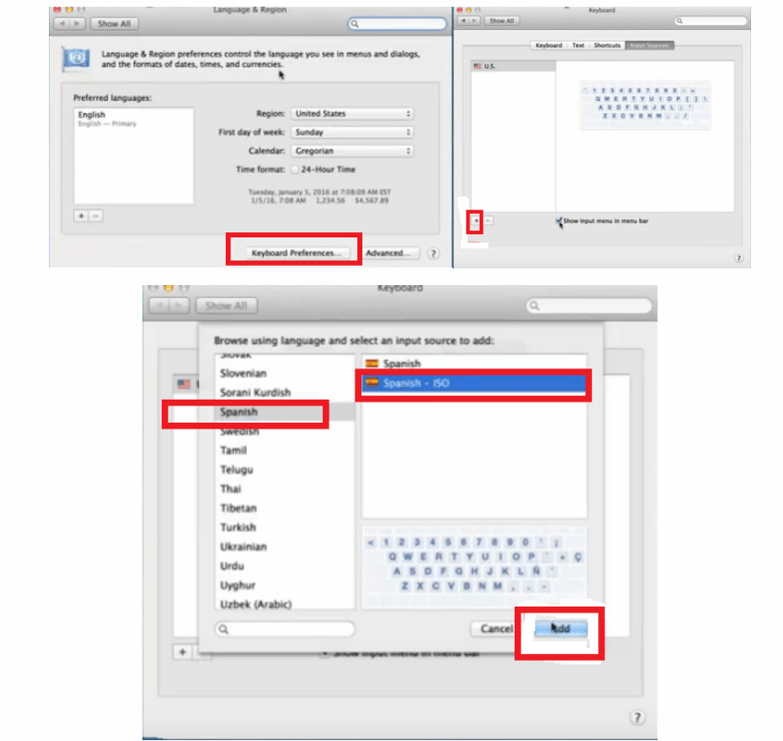
Step 4. Type in an Inverted Question Mark
Question marks are right next to the zero (besides the – and the + keys). You can just go back and forth with those. Just remember that after switching to the Spanish keyboard on Mac, the upside-down question mark "¿" is next to the "backspace" key, just on the "+/=" key.
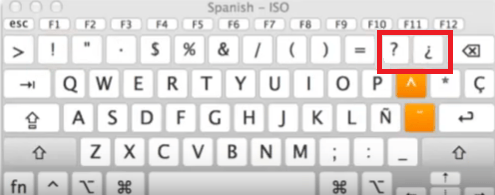
Method #2. Press a simple keyboard shortcut to type "¿"
If you don’t want to switch from one toggle or keyboard to another, then you can resort to just pressing down on the combination of keys on your keyboard. For this particular method, you need to make sure that your keyboard is set to the English language.
The steps below will show you how the combination to get the upside-down question mark on Mac.
- To type in an upside-down question mark on Mac, open a program first. You can open up a Word program or a Text Edit program if you like.
- Go to your keyboard, and find the Option, Shift, and Question Mark keys. You will be seeing a regular question mark on your keyboard.
- Now, press down the following keys "⇧ + ⌥ + ?" all at the same time to get the "¿". You’re all set.
Part 3. Bonus Tips: Keep Your Mac in Good Condition
As you can see, there are two easy ways for you to be able to type in an upside-down question mark on Mac. What could possibly go wrong, right? Well, here’s the thing. There are times when you type in a combination of keys, something else comes out. Expect that.
Another thing is that since you’re installing another keyboard, you would need to keep you Mac running in mint condition to switch to another keyboard effortlessly. So, it all boils down to how you maintain your Mac to avoid issues when typing in an upside-down question mark on Mac. A program that can help you avoid such issues is the iMyMac PowerMyMac.
This particular program cleans up your Mac instantly. It searches your Mac for files, apps, and extensions that you no longer need. You just have to review the files, apps, and extensions the PowerMyMac scans for you so that you know which ones to cleanout.
You don’t need any kind of technical skills to use this particular program since it’s pretty easy to navigate it.

Part 4. Conclusion
As you can see, it’s not hard to type in an upside-down question mark on your Mac. Truth be told, it’s pretty easy to type in the various characters of the Spanish language on your Mac. You just have to know the right combination of keys.
Now, that you know how to do the various ways of typing in an upside-down question mark "¿" on your Mac, you can go right ahead and learn the Spanish language. Just make sure to keep your Mac running in good condition with the PowerMyMac.
Have you tried learning the Spanish language? Do you know how to type in the special characters on your Mac? Feel free to share your thoughts with us. We would love to hear them.




Alexandre2024-03-15 13:04:20
Pamela, agradeço se também souber e puder compartilhar como escrever o exclamação de ponta cabeça
Alexandre2024-03-15 13:02:27
Pamela, muito obrigado por ter contribuído com essa informação pois é bem específica mas muitos iniciantes do espanhol com certeza agradecem ao ver sua publicação. Muchas gracias por compatir
Patricia2023-03-24 22:40:09
press the keys option and shift simultaneously while you are typing a text in English