![]() Our Mac is one of the most important devices that we have nowadays. We tend to use it in several ways. This is why we have to make sure that we make the battery of our Mac last longer. However, how do we really make the battery of our Mac last longer?
Our Mac is one of the most important devices that we have nowadays. We tend to use it in several ways. This is why we have to make sure that we make the battery of our Mac last longer. However, how do we really make the battery of our Mac last longer?
In this article, we are going to show you several things with how you can possibly make the battery of your Mac last longer. This is for you to be able to use your Mac for a longer period of time.
Contents: Part 1. How to save the Battery Life of Your Mac?Part 2. Why Battery on Your Mac Will Not Last Forever?Part 3. How to Know Your Mac’s Battery Needs to be Replaced?Part 4. The tips of the Mac's Battery life
Part 1. How to save the Battery Life of Your Mac?
Here are a few tricks that you can actually do is to improve the life of the battery of your Mac. These will give you more time in using your Mac while still having a healthy battery.
1. Turn On Your Battery Percentage.
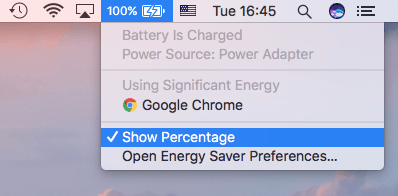
Before you go ahead and make the battery of your Mac last longer, of course, it would be a great help if you could see how much you have left on your Mac. Having the percentage of your battery visible on your Menu bar will help you diagnose when your battery is low or at a critical level.
2. Here is what you need to do is to turn on the battery percentage on your Mac.
- Click on your battery icon.
- Choose “Show Percentage”.
- Update the Software of your Mac
- Let us all give the benefit of the doubt to those people who are behind in developing your Mac’s performance.
- Try to make the basic which is to make sure that your Mac is always updated. What we are talking about here is your Mac’s operating system.
The upgrade that is available for your Mac actually has advanced technology like energy saving. This is one of the reasons why you should update your Mac to the latest macOS version. Here is what you need to do to upgrade your Mac.
- Click on the Apple icon on your Mac.
- Then choose Software Update.
- If you see an available update, go ahead and click on the Install button.
3. Make Use of Energy Saver
Making use of your energy saver on your Mac will most certainly help you to help it last longer. This is very helpful most especially that as we all know, Mac is a bit of a power glutton. However, this is still easy to change for you to stay away from a low and critical percentage of your battery. Here is what you need to do to use an energy saver on your Mac.
- Click on the Apple logo on your Mac.
- Then click on System Preferences and then choose Energy Saver.
- Then go ahead and turn on “Automatic Graphic Switching”.
- Then turn on “Put the Hard Disk to sleep when possible”.
- If you are using any network on your Mac, then go ahead and turn off “Wake for Network Access” temporarily.
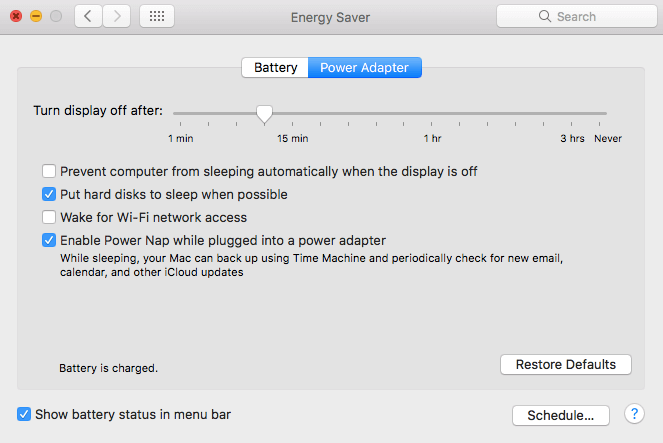
4. Lessen the Brightness of Your Screen
Having the brightness of your Mac will surely affect and increase the life of your battery. That is why if you have a screen that has a high brightness then try to lower it down for you to be able to add some more minutes to the life of your Mac’s battery. For you to be able to decrease the brightness of your screen, here is what you should do.
- Click the Apple icon on your Menu bar.
- Then go ahead and choose System Preferences.
- Once you are in System Preferences, go ahead and choose the Display option
- In the Display option, go ahead and adjust the brightness of your screen.
For keyboard shortcuts:
Press the F1 and F2 keys to adjust brightness on your MacBook’s.
Press F14 and F15 keys to adjust brightness on your Mac’s Desktop.
5. Kill Background Application
Of course, one of the goals that we have in using our Mac outside is for the battery to last until you get home and charge it.
There are instances that you have to abstain from using it for some time and just check important things if there are any.
However, even if you lessen the usage of your Mac, there are some applications that are running in the background that you do not know.
In this kind of situation, all you have to do is to determine what are apps are causing your battery to get drained. You might be surprised that there are some apps running that you no longer need. For you to determine what are the apps running in your background, here are the things that you should do.
- Go to Applications
- Then click on Utilities
- Go to Activity Monitor
- On the Activity Monitor screen, go ahead and close all the apps that you no longer need in your background.
Here, you will also be able to see apps that you no longer need and is causing your battery to get drained. Since you do not need that app anymore, then you might as well uninstall it. The best way for you to uninstall this app is by using the PowerMyMac Uninstaller. It will be able to uninstall those unwanted applications that you have on your Mac and at the same time, it can get rid of all the files associated with that app. This is the safest, quickest, and easiest program that you can use.
Here is how to use the PowerMyMac's Mac Uninstaller.
Step 1. Download and Install iMyMac PowerMyMac
Of course, you have to download the iMyMac PowerMyMac on your Mac first. You can do this by going to the official website www.imymac.com and hit the free download button.
Then install and launch it. On the main interface of the program, you will be able to see your Mac’s system status. There is also a list of modules available. From that list, go ahead and choose the Uninstaller.
Step 2. Click the Scan Button
After selecting the module, go ahead and click on the Scan button. Then the program will then start scanning all the applications on your Mac automatically.

Step 3. Select and Clean the Application You No Longer Need
Once that the scanning process is complete, you will now see on your screen a list of software that you have on your Mac. Choose all the software that you no longer need or choose the software that is causing your battery to drain. Then click on the Clean button. PowerMyMac Uninstaller will then clean up the software that you selected.

Removing the app that is causing your battery will not only affect the life of your battery. Thus, it will also affect the performance of your and it will give you more of your storage space on your hard drive.
6. Turn Off Your Bluetooth and Wi-Fi
If you are in a case wherein your are traveling and have your Mac with you, then basically you won’t be needing the Bluetooth and Wi-Fi feature of your Mac. Turning both of these features will give your battery a little boost in its life. For you to turn off your Wi-Fi on your Mac:
- Click on Airport located at the menu bar.
- Then select “Turn Wi-Fi Off”.
To turn off your Bluetooth:
- Go ahead and click on the Bluetooth icon located at the menu bar.
- Then choose “Turn Bluetooth Off”.
Another good way for you to save up the battery life of your Mac is by removing all those unneeded accessories that you have.
7. Clean Up Your Mac
Having a Mac that is actually not optimized can become an additional burden to our battery life. This is because the more stuff that is in your Mac, the more percentage of battery it needs to run your Mac. For you to be able to optimize your Mac, you should do a regular cleaning on it. Remove all files or junks that you no longer need. This way, you will be able to have a longer life on your Mac’s battery.
The best software that you can use here is still the iMyMac PowerMyMac. This is because it will make sure that it gets rid of all the files and junks on your Mac. Doing this will then result to have a longer life in your battery and as well as speeding up your Mac.
Part 2. Why Battery on Your Mac Will Not Last Forever?
All the components that you have on your computer will not last forever. This includes the battery on your Mac which has a short lifespan. Once that you charge your battery to 100% then that means you are adding up additional charge cycle. Once that you have reached a cycle count, the battery on your Mac should now be replaced. If not, it will have problems like the following.
- The battery will not charge.
- The battery will not reach 100%
- The runtime of your Mac’s battery will become low.
Part 3. How to Know Your Mac’s Battery Needs to be Replaced?
Here are actually three ways for you to be able to check the battery health of your Mac. This is for you to know when you need to replace your Mac’s battery. Your Mac just won’t turn on. Even if you press the power button, you will not be able to see any signs of life. But, when you try to plug it into an outlet, it starts to turn on. Once that you are experiencing a strange behavior on your Mac, go ahead and check its condition by following these steps.
- Go to your Apple menu then click on About This Mac then select More Info.
- Click the power section from the displayed list on your screen for you to see the cycle count and its condition. There are four battery conditions which are – “Normal”, “Replace Soon”, “Replace Now”, and “Service Battery”.
- You can simply press and hold the Option key and click the battery icon at the same time.
- Once that you see an indication that says “Replace Now” or “Service Battery”, then this means that you need to replace your Mac’s battery.
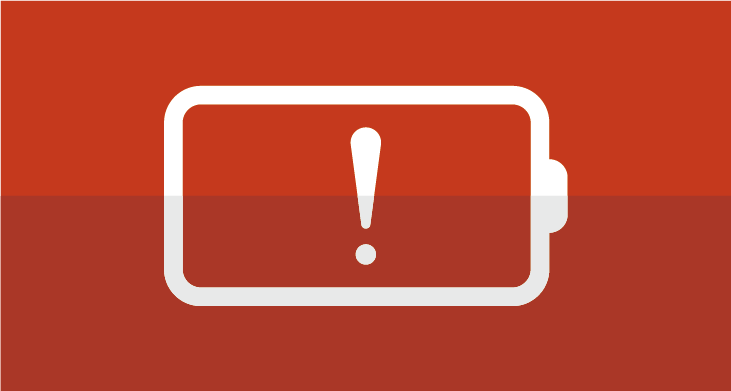
Part 4. The tips of the Mac's Battery life
Here is a tip that everyone should know about their Mac’s battery. Do not try to charge it up until 100% or do not discharge the battery. Instead, charge up your Mac at around 50%.
It is important to keep in your mind that once you have fully charged the battery of your Mac it has the tendency to lose its capacity.
On the other hand, if your battery is fully discharged, then it can settle into a deep discharge state. As you can see, there are a lot of ways with how you can extend the life of your Mac’s battery. All you have to is to adjust the settings of your Mac or have it upgraded to the latest operating system. Also, uninstalling apps that are causing the battery of your Mac to drain is also a good idea.
Luckily, we have the iMyMac PowerMyMac's Uninstaller for you to uninstall those applications. Using this program will allow you not only to uninstall the apps that are causing trouble on your battery but it will also get rid of those files that are attached to the application.
Since you are now well educated about your Mac’s battery, then it's time for you to take some actions. Follow the tips above and you will surely make the battery life of your Mac last longer. This way you will be able to finish every task that you need to do. Have the iMyMac PowerMyMac as well as it will also be a great help for you to optimize your Mac and its battery.
People Also Read:Top 5 Ways to Fix "Mac Bluetooth Not Available"How to Unfreeze Mac Frozen and Fix Frozen Mac Apps



