Uninstalling software could get tricky. If you’re a Mac user, you know this pretty well. if you have tried to uninstall a software on your Mac, you may have noticed some remaining elements of the software. It’s the same issue if you try to uninstall ESET Mac.
Malware removal tools might not be removed completely. Don’t worry about it because that happens. If you read this article until the end, you will learn how to uninstall ESET Mac completely. You won’t have any leftovers as long as you do it the right way.
Contents: Part 1. What is ESET?Part 2. How to Uninstall ESET on MacPart 3. Conclusion
Part 1. What is ESET?
ESET cybersecurity for the Mac is a pretty well put-together security suite. Its interface is simple and easy to use. It’s straightforward. It has six different sections that you can click on.
The protection status tells you if your computer is protected. The Computer scan section gives you an option to scan the update section and it tells you if the databases are up to date or if you need to update them. This helps a lot because you always have to make sure that your software is always up-to-date.
As much as it’s pretty straightforward, this particular security software does not offer a lot of other features. Another thing about it is that it scored a 3.5 (6 being the highest) on the AV-TEST. In terms of performance, well, it could slow down your computer. That could be a pretty good reason as to my you might want to uninstall ESET Mac.
The good thing is that you could always uninstall ESET Mac without having to worry about having some leftovers of the software. Continue reading below to see how you can uninstall ESET Mac.
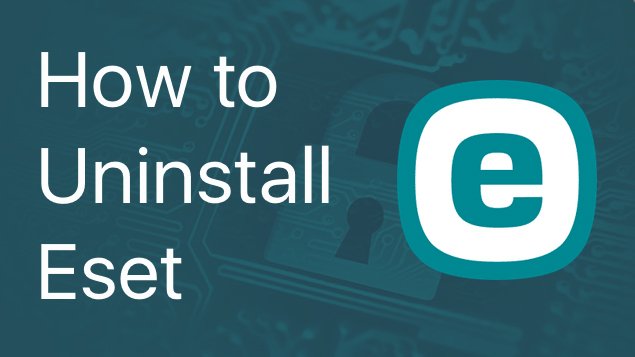
Part 2. How to Uninstall ESET on Mac
When the time comes that you want to uninstall ESET on your Mac, you can do it the right way. With the options listed below, you’re guaranteed not to have any leftovers of the software.
Option #1. Uninstall ESET on Mac Automatically
The iMyMac PowerMyMac is your best option if you want to completely remove all the elements of the ESET on Mac. It removes all the elements of the ESET software without you having to navigate deep inside the folders of your Mac to look for it.
PowerMyMac will find the software that you want to uninstall. It has a pretty straightforward interface. Once you launch it, you will have lots of options with it. It not only uninstalls software, but it also keeps your Mac running at its top speed. The steps below will show you how to use the PowerMyMac.
Step 1. Download the PowerMyMac
Download, install, and launch the PowerMyMac on your computer.
Step 2. Click on App Uninstaller
To uninstall a program, simply click on the App Uninstaller on the left part of the screen.

Step 3. Do a Scan
You can just click on the SCAN button and all the various software applications will appear on your screen. Click on the ESET software.

Step 4. Uninstall ESET
Once you choose a software to uninstall, click the CLEAN button to start uninstalling ESET. Then you will get a message that the task has been completed.

If you want to make sure that there is no leftover of the software, check your Applications folder and look for ESET. You are not going to see it anymore, not even folder. This an easier way to uninstall a software as compared to simply dragging it to the trash bin.
Option #2. Uninstall ESET on Mac Manually
You can also uninstall ESET manually. Just keep in mind that doing it manually gives you a greater chance of having some leftovers. Nonetheless, the steps below will show how to do it.
Step 1. Click on Go
To begin, click on Go. You will find this on the top menu, beside View. Then choose Utilities from the drop-down list.
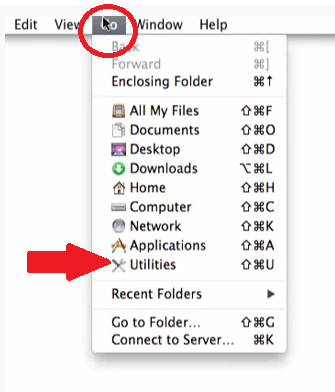
Step 2. Double-Click on Activity Monitor
Now that you’re inside the Utilities window, double-click Activity Monitor. You will be taken to the Activity Monitor (All Processes) screen.
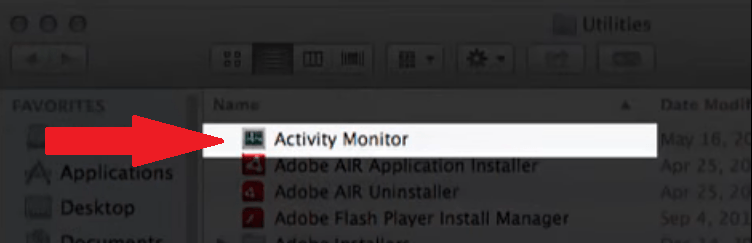
Step 3. Search for ESET
Scroll down the screen and select ESET Cyber Security or ESET Cyber Security Pro. You will find whatever version you had installed on this screen.
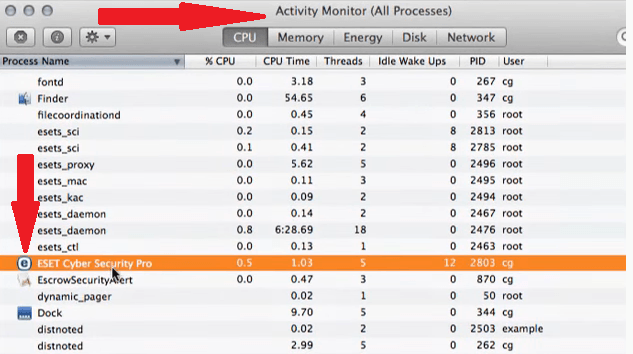
Step 4. Click the Quit Process Tab
Once you have selected your ESET version, take your cursor to the top, left-hand side of the screen and click on the first tab you see, which is the Quit Process tab. Then click on the Force Quit tab when prompted. Go to your Applications folder and drag your version of ESET entry to the Trash. When prompted, enter your administrator password to confirm the action.
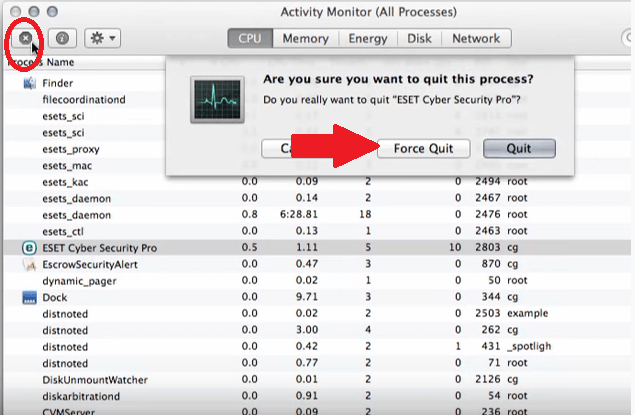
Part 3. Conclusion
If you’re having a change of heart on ESET and you want to uninstall it, go ahead. The options above are pretty easy to follow. Keep in mind that the iMyMac PowerMyMac does not leave any leftovers of the software. It will also speed up your Mac, protecting it in the long run.
What cybersecurity software do you have on your Mac? Are you thinking of uninstalling it? Share your thoughts with us. Our readers would love to hear from you.



