Kaspersky is a popular anti-virus app. One of the reasons why it has become popular is that it offers a free trial. So, it wouldn’t be surprising to know that you have Kaspersky installed on your Mac. Maybe you just want to give it a shot to help you do the malware removing job for your Mac in the first place.
Now, here’s a question for you. What if the time has come that you need to uninstall Kaspersky Mac? What if you thought that this app is not safe to use? Would you know how to go about it?
This article will show you the risks of having Kaspersky on your Mac and how to remove it using an automatic uninstaller or using manual steps.
Contents: Part 1. Why You Need to Uninstall Kaspersky on Mac?Part 2. How to Uninstall Kaspersky on Mac?Part 3. Conclusion
Part 1. Why You Need to Uninstall Kaspersky on Mac?
Kaspersky is a free anti-virus software that has been around for years. It makes perfect sense to give it a try. It is a fact that it does provide a good level of security for your Mac. However, it has been in the news lately.
If you haven’t seen or read any of the news about it, well, it has something to do with privacy and alleged spying. That is just one of the reasons why you would want to uninstall Kaspersky on Mac.
Another valid reason is that it’s known to slow down your Mac. If that’s the case, go right ahead and uninstall it from your Mac.
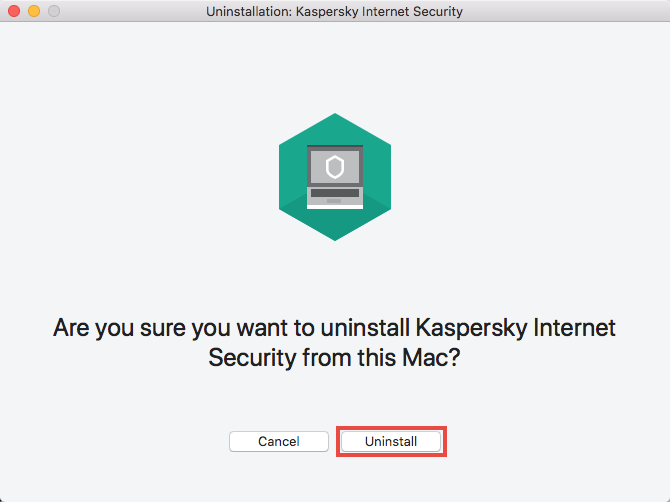
Uninstalling Kaspersky is Not as Simple as Dragging it to the Trash
How do I completely remove Kaspersky? If you’ve finally decided to uninstall Kaspersky on Mac, you have to realize that it’s not as easy as dragging it to the Trash.
Why can't you uninstall Kaspersky from Mac completely? Truth to be told, there are hidden files that are created by the apps you download. These hidden files could harm your Mac, especially if the app was not downloaded from the Mac App Store. Also, there could be a lot of caches stored in the app itself. You would need to clean out all the hidden files to uninstall the app properly.
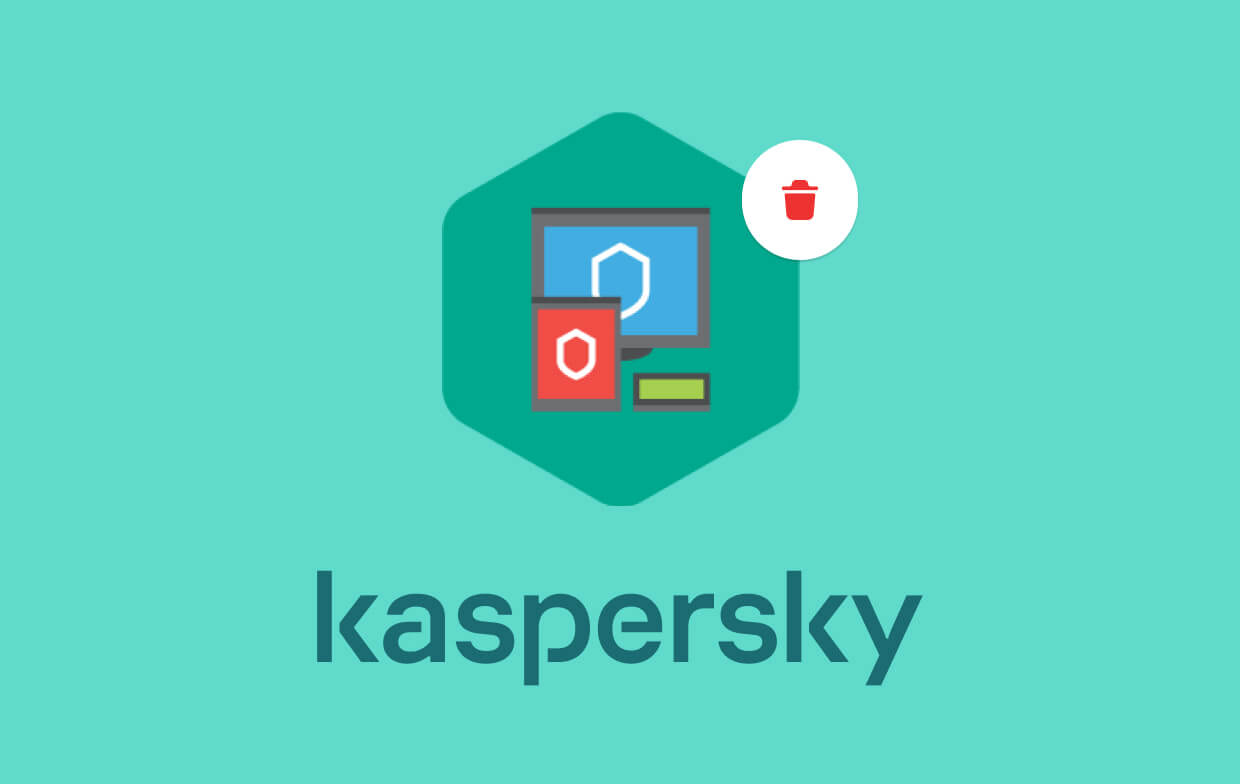
Part 2. How to Uninstall Kaspersky on Mac?
As mentioned previously, there are ways to uninstall Kaspersky from Mac. Keep reading.
Option #1. Use PowerMyMac to Completely Uninstall Kaspersky on Mac
If you want the surest way to fully uninstall Kaspersky and clean out the hidden files that come with it, then the iMyMac PowerMyMac is highly recommended as it’s very easy to use.
There is no need for you to do any complicated navigation on your Mac. You won’t have to search for any related file to Kaspersky app on your Mac. PowerMyMac does that for you.
The steps below will show you how to use this Kaspersky removal tool:
- Download and install and open the PowerMyMac on your Mac.
- Simply click on the App Uninstaller tab and start scanning the apps on your Mac by pressing the SCAN button.
- After scanning, all the apps on your Mac will appear on the main screen. Review the apps and choose Kaspersky.app and its related files.
- Click on the CLEAN button to fully uninstall Kaspersky and clean out the hidden files that come with it.
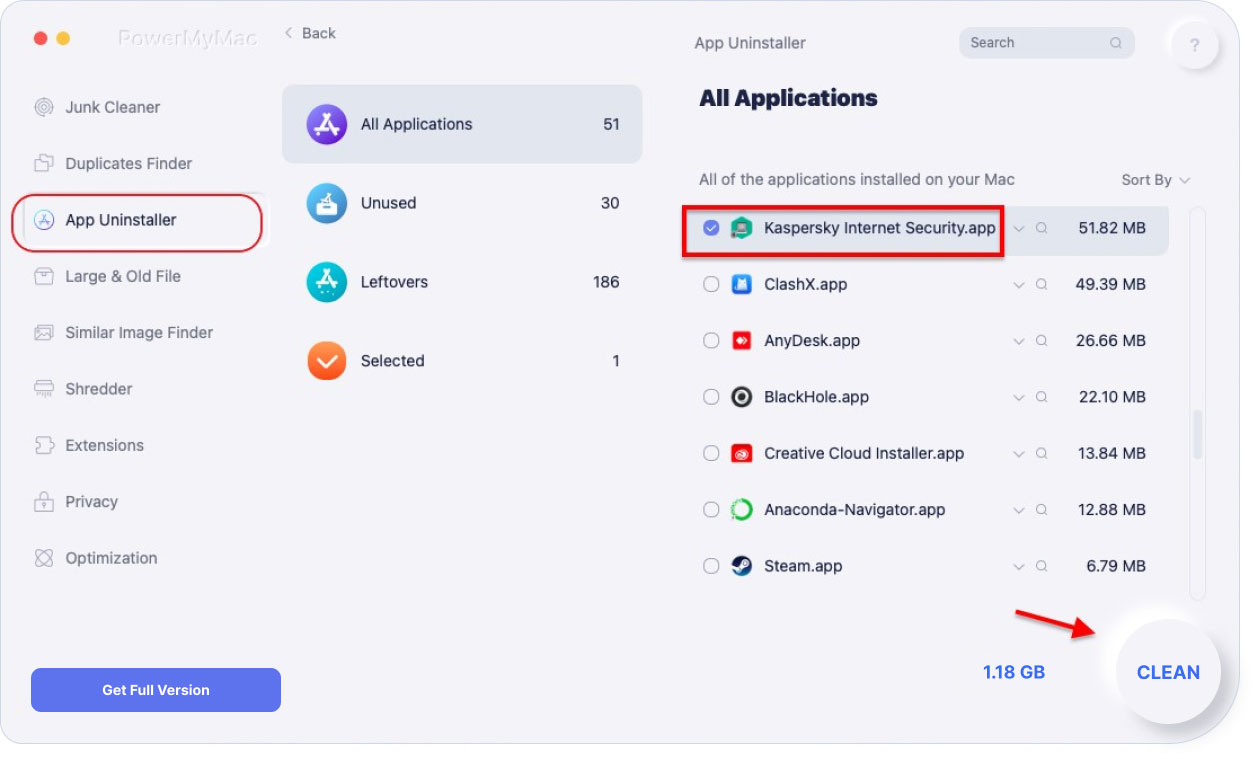
PowerMyMac does more than uninstalling apps. With its long list of modules, it can clean out all the unneeded files so that your machine is always in top condition. It also helps you to manage your browsing data to protect your privacy, etc.
Option #2. Uninstall Kaspersky from Mac Manually
This option requires you to uninstall Kaspersky on Mac manually by yourself. Keep in mind that this option might leave behind some leftovers of the app:
Step 1. Make Sure to Quit Kaspersky
Take your cursor down to the Dock and search for Kaspersky. Right-click on it and choose Quit. This is the last option on the drop-down menu.
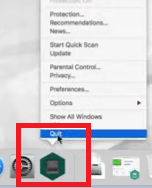
Step 2. Go to Activity Monitor
Take your cursor to the Dock again and click on File Finder. Choose Applications from the left-hand side of the screen. Click on it and search for Activity Monitor. Click on it.
Step 3. Look for Kaspersky Internet Security
Once you’re inside the Activity Monitor window, look for Kaspersky Internet Security. Then click on the cross icon on the top, left-hand side of the screen. That will quit the process.
Step 4. Authorize Action
A pop-up message will appear to confirm and authorize your action. Just click on the Quit button to continue.
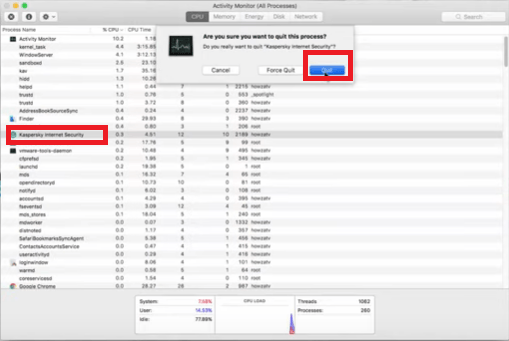
Step 5. Move to Trash
Take your cursor to the Go tab at the top menu bar and click on it. Select Library. Once the Library window is launched, type in Kaspersky in the search field. Then go to the Library tab and click on it. Right-click on the files and select Move to Trash from the drop-down list.
Then click on the This Mac tab. You will find this tab on the left side of the Library tab. Take a look at all the files and highlight them. Then right-click on all the files and select Move to Trash from the drop-down list.
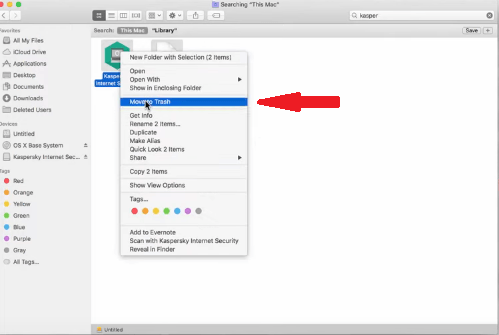
Part 3. Conclusion
As you can see, it’s pretty easy to completely uninstall Kaspersky on Mac. This is not to compel you to uninstall it. However, if you feel the need to do so, keep in mind that the PowerMyMac is the easiest tool to do it. It is more convenient using a Kaspersky removal tool than uninstalling it manually.
Do you have an anti-virus program installed on your Mac? Feel free to share your thoughts with us. Our readers would love to hear from you.


