Photoshop is an awesome program. You can create stunning graphics with it. Needless to say, Photoshop still is a standard program for most computer users. However, Photoshop isn’t the only program that helps you do that. If you’re a Mac user, there are alternatives. Some of the alternatives are probably easier to navigate.
In some cases, you might just finally decide that you don’t need the program anymore. Just like any other program, it can give you headaches of running out of application memory in your system so that you have to remove those programs. There will be times when you are looking for ways to uninstall Photoshop Mac Catalina to make it work well again. If you have come to that decision and you want to uninstall Photoshop on Mac, here are the 4 ways to do it.
Contents: Part 1. How to Uninstall and Reinstall Photoshop on Mac?Part 2. Manually Uninstall Photoshop on MacPart 3. How to Uninstall Photoshop from Adobe Creative Cloud on Mac?Part 4. How to Remove Photoshop from The Mac App StorePart 5. In Conclusion
Part 1. How to Uninstall and Reinstall Photoshop on Mac?
How do I completely remove photoshop from my Mac? This method requires you to make use of a third-party application. Truth be told, there are lots of third-party apps that could speed up Mac as well as remove unneeded apps. A good example of a third-party application is the App Uninstaller from iMyMac PowerMyMac.
You can use other features of the PowerMyMac to clean up your Mac by deleting junk files, locating duplicates to remove, getting rid of browsers cookies to protect your personal privacy, ect. For example, if you don't know how to find your photos, you can use PowerMyMac to locate them for you.
It should be very easy to do the steps on how to uninstall apps on Mac. Follow the steps to uninstall Photoshop Mac with PowerMyMac:
- Download PowerMyMac for free.
- Install and launch it on your Mac.
- Select the App Uninstaller module.
- Click on SCAN to find Photoshop app on your Mac.
- Select Photoshop and click the CLEAN button. That will completely uninstall Photoshop on Mac with its related files.

It’s that easy with the PowerMyMac App Uninstaller. You can use it to uninstall all the old versions of photoshop on Mac as you can choose.
How to Reinstall Photoshop for Mac?
If your purpose to uninstall Photoshop Mac is to download the new version again, follow the steps below to reinstall Photoshop for Mac:
- Turn to the website of Creative Cloud, then click the Download button on the top right corner.
- Sign in to your Creative Cloud account if it prompts you to do this.
- You can begin the installation after double-clicking your downloaded files on your Mac.
- Follow the instructions on the screen to complete the installation.
- After a successful installation, the Creative Cloud desktop application will start simultaneously with Photoshop.
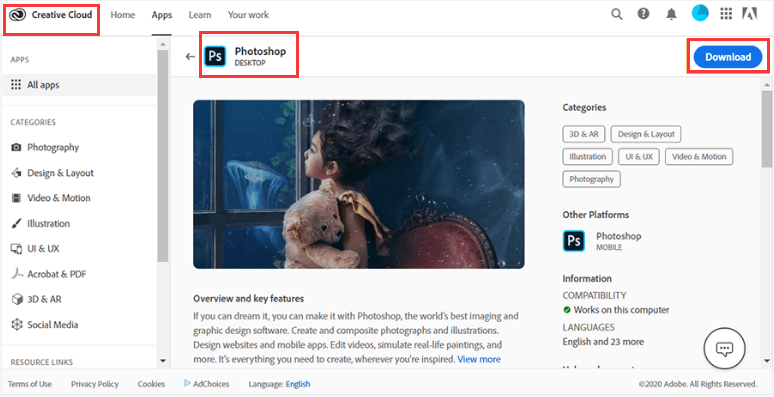
Part 2. Manually Uninstall Photoshop on Mac
This method can definitely help you uninstall Photoshop on Mac. It will take about 2 to 5 minutes for the whole process to finish but if your computer is slow, it can be longer than that. Take a look at the manual steps Uninstall Photoshop Mac and how to delete Photoshop files from Mac below:
- Go to your Applications folder. If you can’t see Applications on the left-hand side of your screen, just do a search and type in Applications.
- Double-click on the Adobe Photoshop folder once you see the list of all your installed applications.
- Look for the application that you want to uninstall. In this case. It’s the Photoshop app.
- Right-click the Photoshop app.
- Click the uninstall icon.
- Click on the Uninstall button on the pop-up Uninstall Options window. You will see that button on the bottom part of the window.
- Type in your password on the next pop-up window.
- Click on OK to start uninstalling the application.
- Click on the Close button when you see the Uninstall Complete window.
- Delete the other folders that you will see after clicking on the Close button. You can do that by pressing on
Command + deleteor by dragging the folders to your Trash. You can also just click on the folders and select Move to Trash. That way, all the folders and extensions are deleted as well. You can have more space on your Mac by deleting unneeded folders and extensions.
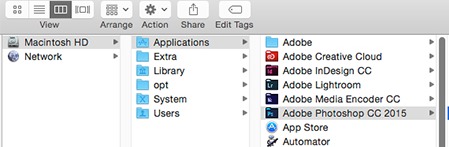
How to Uninstall Photoshop on Mac properly when do it manually? If you just choose to click, delete, and drag the application to the Trash, you’re not going be doing it the right way. That will not totally uninstall Photoshop on Mac. There will be remnants of the application stored in your Mac because not everything will be deleted.
If you want to fully uninstall Photoshop on Mac, you need to make sure that everything associated to the application is deleted as well. In some cases, there will be some left-overs of the app. You won’t see them but they will still be stored in your Mac, taking up some space. You definitely need to remove them as well. This manual method is one good way for you to fully uninstall Photoshop on Mac but just takes time.
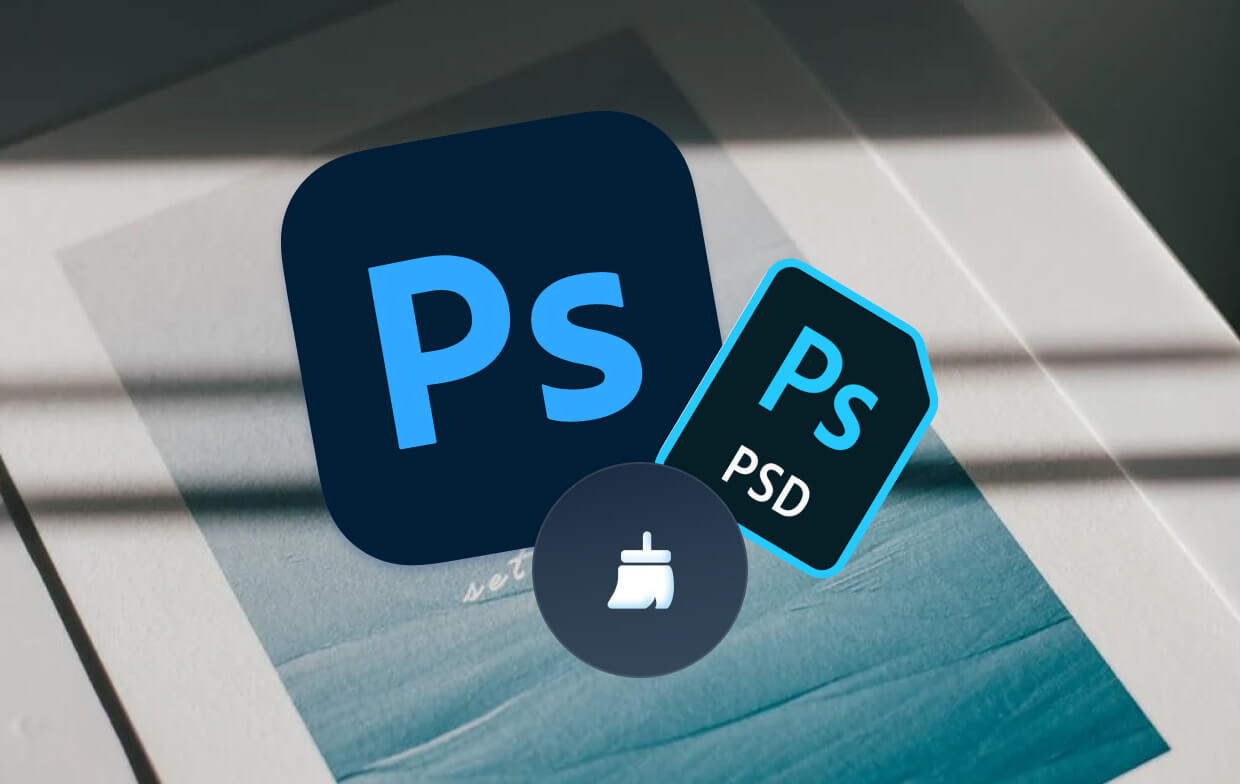
Part 3. How to Uninstall Photoshop from Adobe Creative Cloud on Mac?
The Adobe Creative Cloud is a paid program and you can also uninstall it. It puts together 14 of the most creative tools in one just place. You get Photoshop, InDesign, Illustrator, Adobe Muse, Flash Professional, Dreamweaver, Adobe Premiere Pro, Edge Animate, Edge Inspect, After Effects, SpeedGrade, Adobe Audition, Prelude, and InCopy. Imagine getting all those tools in just one program. It’s pretty neat, right? So how to uninstall Photoshop on Mac from Adobe Creative Cloud?
This next method requires you to be part of the Creative Cloud so that you can uninstall Photoshop on Mac. Of course, that means that you would need to be subscribed to the Creative Cloud to consider this method. Take note that this method also works if you want to uninstall other apps that you have in the Creative Cloud.
Below are the steps for you to follow to uninstall Photoshop Mac right from the Creative Cloud:
- Click on the Creative Cloud icon.
- Choose the Photoshop app.
- Scroll to the side to see the button that says “Open”.
- Click on the arrow down.
- Choose Manage.
- Click on Uninstall.
- Choose if you want to keep or remove app preferences.
- Wait and the app will be deleted.
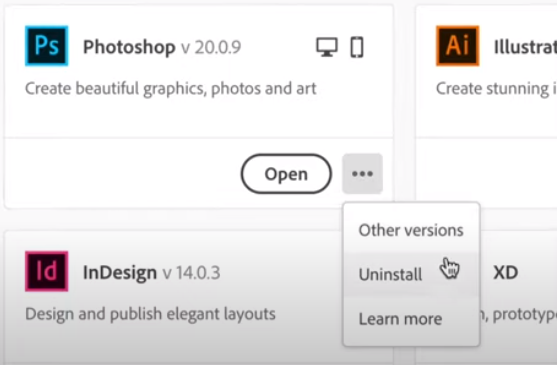
If you can’t seem to find the Creative Cloud icon, don’t worry. There is a way for yousearch for the icon. Just follow the steps below.
- Use the Spotlight search.
- Click on it for you get the search box.
- Type in Creative Cloud in the search box.
- Choose Creative Cloudon the pop-up window that will appear next. It’s the first option.
- Double-click on it.
- Check for the icon on your screen. It should already pop up at this point.

PowerMyMac also can be the Adobe CC uninstaller that can help you delete the Adobe Creative Cloud easier. Just have a free try below then you can save more time.
If you’re not subscribed to the Creative Cloud and you want to uninstall Photoshop on Mac, this method is not going to work for you. Hence, you would have to consider method one, which is to manually uninstall Photoshop on Mac. If you’re not too crazy about uninstalling the Photoshop manually, then take a look at the next method below.
Part 4. How to Remove Photoshop from The Mac App Store
This next method is quite easy but it won’t guarantee if it can uninstall Photoshop on Mac.
The process of deleting an app from the Mac app store just takes a couple of clicks. It’s very simple to do. As a matter of fact, it’s resembles the process of deleting or removing an app on your iPad or iPhone. The thing is, it might not be able to uninstall Photoshop on Mac. Follow the steps below to uninstall Photoshop Mac.
- Go to the Dock.
- Click on the Launchpad icon.
- Click and hold on the Adobe Photoshop icon. At this point, you will notice that all the icons will start to jiggle.
- Check if the Photoshop icon has an x mark on the left-hand side corner. If it doesn’t have an x mark, then you won’t be able to delete it.
Now, don’t worry. There is still a way for you to uninstall Photoshop on Mac. You don’t have to do it manually and you don’t have to be subscribed to the Creative Cloud to easily uninstall Photoshop on Mac. You can just resort to using a third-party application like the PoweMyMac from iMyMac.
Part 5. In Conclusion
As you have learned, there are ways to uninstall Photoshop Mac. While some of the methods mentioned above may not be able to totally uninstall Photoshop on Mac, you can always resort to the manual process. If the manual method is too tedious for you, then using the Mac Uninstaller is your best option.



