Firefox, Google Chrome, Safari. These are some of the most popular browsers all around the world. Almost all of them have the same features. You can surf the internet, use web apps, and more. As such, they also save cache and temporary data in your computer. Thus, we will teach you how to clear cache on Mac Firefox browsers.
Caches are stored within your device so you can easily use browsers in a breeze. However, it does have a downside. These caches can take up a lot of space in your system. Or, they may be corrupted, thus leading to a slow browser.
This guide will be helpful for you. We will tell you where the cache is stored on your Mac computer. In addition, we’ll give you the actual steps you can do to implement how to clear the cache on Mac Firefox browsers.
Contents: Part 1. Where Does Firefox Store Cache on Mac?Part 2. How Do I Empty My Cache in Firefox?Part 3. Thoroughly Clear Cache in FirefoxPart 4. Conclusion
Part 1. Where Does Firefox Store Cache on Mac?
Before we teach you how to clear cache on Mac Firefox, let’s talk about these data first. Actually, Firefox, like most browsers will store caches of what you do in your browser.
According to Firefox, the modifications you make in their browser are stored within a particular folder. This special folder is named Profile. If you change your homepage, extensions, toolbars, bookmarks, and passwords, all the data is saved in the Profile folder.
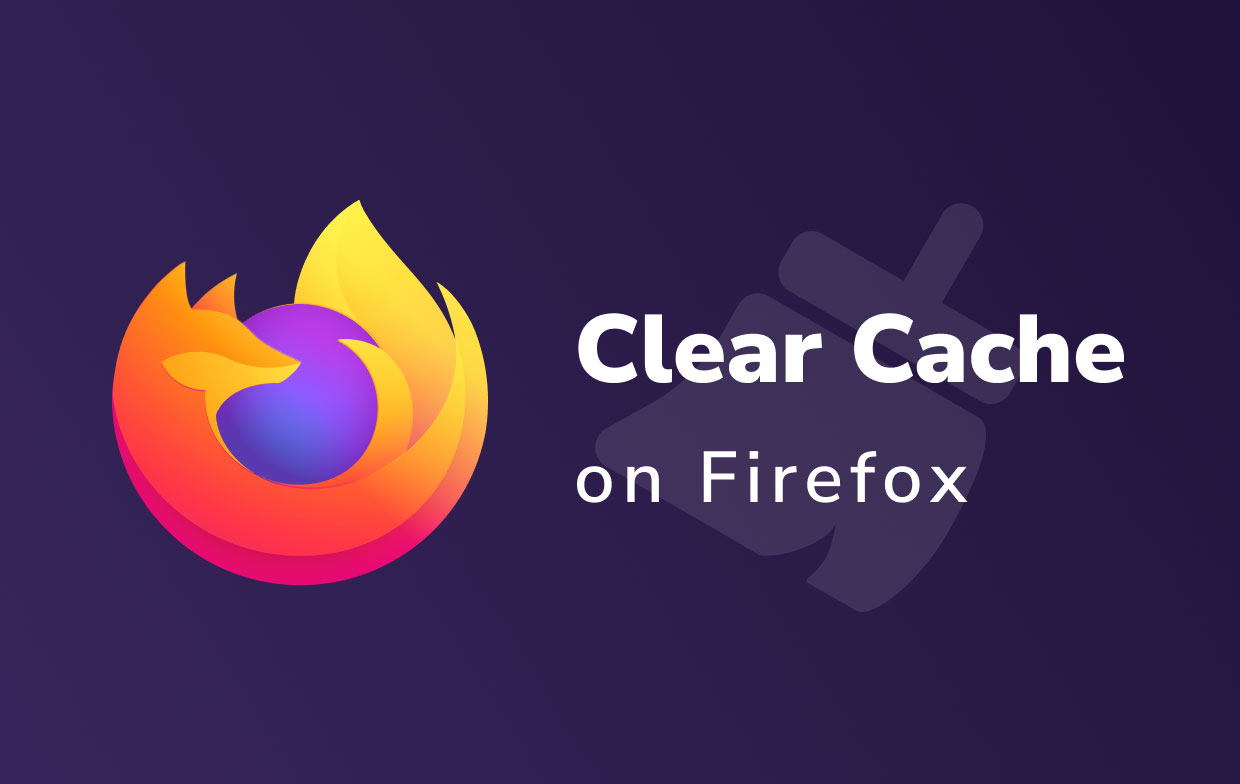
It is important to know that Firefox keeps the Profile folder in another location in your computer. So, in case the Firefox browser gets corrupted, your Profile is still kept safe. When Firefox is uninstalled, the settings are still kept. Once you install Firefox again, you can simply pull out settings from your Profile folder.
The Profile folder can typically be seen within the menu of Firefox. Check out the steps below to open it:
- Visit the menu button of Firefox.
- After that, press Help and choose the option for More Troubleshooting Information.
- A new tab will be displayed. Within this tab, located the section labeled Application Basics.
- On the Profile folder part, click the option that says Open Folder. Now, your folder for Profile will be displayed.
Part 2. How Do I Empty My Cache in Firefox?
So, how to clear cache on Mac Firefox browsers? Check out the manual ways of doing it below:
- Launch your Firefox browser within the Mac computer.
- Within its menu bar, click History.
- Select the option that says Clear Recent History.
- Within the Time Range drop-down menu, you can choose Everything in order to delete all cache.
- Now, check the box right next to Cache.
- After that, click the option that says Clear Now.
- Once that is done, simply exit Firefox. Then, you can launch it again.
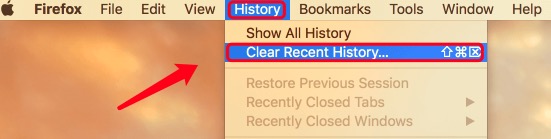
Shortcut to Clear Cache in Firefox
Actually, there’s a shortcut on how to clear cache on Mac Firefox browsers. To do that, you have to simply press certain keys on your keyboard. Check out the steps below:
- Launch the Firefox browser within your Mac.
- Press the keys
SHFT + CMD + DELaltogether. - Now, the Clear Recent History will be displayed.
- Again, you can select a Time Range.
- Check Cache and other files you want to delete.
- Then, click the button for Clear Now.
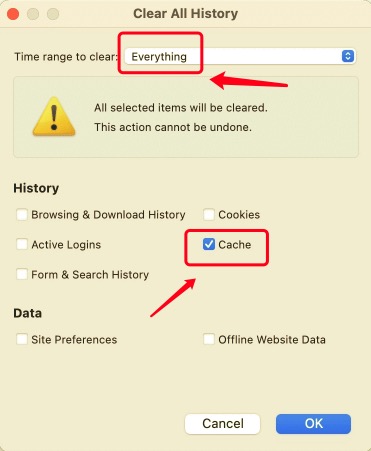
How to Manually Clear Firefox Cache on Mac
Now, we will teach you how to clear cache on Mac Firefox browsers through the manual method. This method involves clearing up the folders within your system. Check out the steps below on how to do it:
- First of all, you have to open your Mac’s Finder window.
- After that, press the keys
SHFT + CMD + Gwithin your keyboard. The window for Go To Folder will be displayed. - On that window, type the directory you want to visit and press the button Go. The directory you will type without the dot at the end is
~/Library. - On the main Library folder, visit the subfolder labeled Caches.
- Within the Caches subfolder, visit the folder of Firefox. Typically, this is named Mozilla.
- Now, that Mozilla folder should be opened. All the files within it must be deleted.
- Once that is done, simply empty your Trash.
- Afterward, reboot your Mac computer.
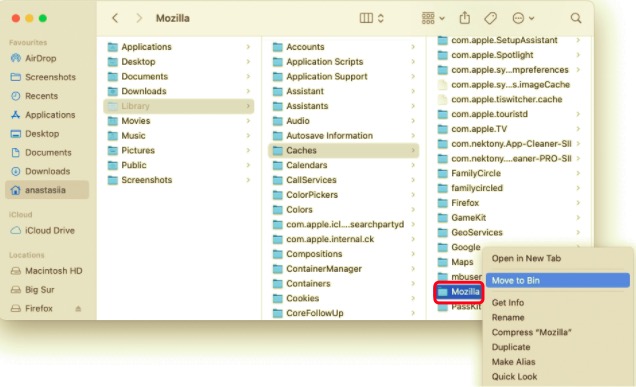
Part 3. Thoroughly Clear Cache in Firefox
So, these ways are not the recommended ways on how to clear cache on Mac Firefox browsers. But they’re useful just in case you want to do something about your browser. If problems still persist after this, you have to take matters into your own hands.
To do that, you have to use PowerMyMac. This tool helps to remove caches and junk files from your system. As such, it has a module called App Uninstaller, which can not only help to uninstall unwanted apps from Mac but also help you remove specific data from apps on your device.
Here’s how to use it:
- Grab Tool And Install. Once you grab the installer online, install the app on your computer.
- Open And Click Module. Open the tool and click the App Uninstaller module on the left.
- Scan And Choose Firefox. Click the SCAN Apps will appear. Choose the Firefox app on the list.
- Select Particular Data. Now, all files and folders related to Firefox will appear. Select only the cache you want to delete.
- Click Clean. Now, click the CLEAN.
- Wait For Confirmation. Wait till PowerMyMac confirms that the process is done.

Part 4. Conclusion
This guide has given you the top ways on how to clear cache on Mac Firefox browsers. First, we talked about where the caches are saved in your Mac computers. It is typically found in the Profile folder, which is located in a separate directory from your main Firefox app.
Then, we talked about three different methods. The first method involves clearing through the history window. Next, we told you how to access the history window through shortcut keys.
In the latter part, we talked about clearing cache on Mac Firefox browser by deleting the folders on your system. This is a dangerous method. That’s why we recommended that you use PowerMyMac and its App Uninstaller module. With this module, you can remove the entire cache of your Firefox browser and even uninstall apps.



