VLC Media Player is totally free and supports practically all file types without any need to acquire additional codecs. However, you may want to clear VLC cache on Mac or Windows computers due to some issues. How do empty software cache files completely?
Luckily, here we will talk about how to clear the VLC cache to help you fix some of the issues you encounter with it. Clearing out the tool’s cache will also help you save more space on your computer or device.
Contents: Part 1. How to Clear VLC Player Cache on Mac?Part 2. How to Clear VLC Cache on Windows?Part 3. Conclusion
Part 1. How to Clear VLC Player Cache on Mac?
Method 01. Deleting Its Cache in VLC
How do I reset VLC preferences and cache files? Here are the steps you should follow to delete VLC cache on a Mac computer using the application itself:
- Open the VLC platform on your computer.
- Visit the menu called VLC.
- After that, select Preferences.
- On the lower left corner, click the button that says “Reset All”.
- After that, VLC will prompt you to confirm the action. Simply confirm that you want to reset everything. Once that is done, VLC will reset itself and then restart afterward.
Method 02. Clear VLC Cache Using Terminal
You can also use the Terminal to clear out the cache on VLC. To do that, follow the steps below to do vlc clear cache:
- Quit your computer’s VLC application and all related processes.
- Visit the Applications folder on your computer using a Finder window. Then, go to Utilities.
- Within Utilities, open the Terminal
- Type the following command without the quotes and period at the end and press Return afterward: “
defaults delete org.videolan.vlc.” - Visit the Finder window on your computer and click GO in the menu. Then, simply press GO TO FOLDER.
- Within the search bar, type “
~/Library/Preferences” and then press GO. - In the folder that will appear, move everything that says “org.videolan.vlc*” towards your Trash.
- After that, empty the Trash on your computer.

Method 03. Clear VLC Cache and History on Mac
PowerMyMac is a tool that will help you clear VLC cache within your system. Apart from caches, it helps to remove logs, temporary files, and more. In addition, it offers a suite of utilities that will help free up space on your Mac.
At the same time, it supports clearing apps caches such as clearing Adobe caches from Mac totally. The tool also has optimization utilities such as clearing out your DNS cache to help you save more space on the system.
To use it to remove the aforementioned cache on your Mac easily, follow these steps:
- After downloading and installing the tool, run it on your macOS device.
- Click on Junk Cleaner on the left side to clear VLC cache.
- Click the SCAN button to start locating all the unwanted files on the system.
- After scanning, you can preview and select the files you want to delete. Ensure that "Application Cache" is chosen. Then find VLC from the list.
- Click the CLEAN button to start the cleaning process.
- Wait for the procedure to be finished. The tool will show "Cleanup Completed" as soon as the process is finished.

Some of its utilities include an App Uninstaller that helps to remove apps without leaving leftover files. It also has a Shredder that enables users to protect their sensitive information by deleting them without the chance of being recovered.
Part 2. How to Clear VLC Cache on Windows?
One thing you can do is to use the shortcut within your Windows computer’s Start menu. To do that, press All Programs and then choose VideoLAN. After that, select the option that says “Reset” your preferences and also your cache files within the VLC Media Player.
Another thing you can do is delete the said preferences and cache files manually. To do that, simply follow the steps below to clear VLC cache:
- Launch Windows Explorer on your computer.
- On the address bar at the top, type out “
%APPDATA%” without the quotes in it and press Enter. - Locate the VLC folder that appears there. After that, delete it and empty your Recycle Bin.
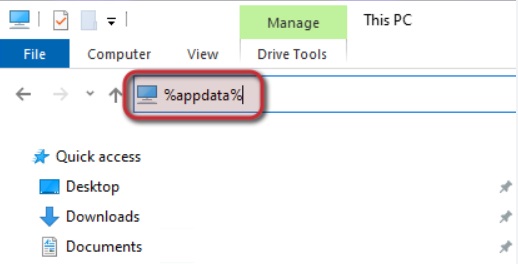
Tips: How to Clear My VLC Media Player History?
Here’s how to clear out the viewing history on your VLC Media Player application easily after the process to clear VLC cache:
- Launch the VLC player on your computer.
- Visit Media at the top.
- Then, choose Open Recent Media.
- On the pop-up that will appear at the side, click Clear
You can also prevent VLC from saving your viewing history through the steps below:
- Select Tools menu at the top of VLC menu bar.
- Then, click Preferences.
- Uncheck the box that says “Save Recently Played Items”.
- After that, click the Save
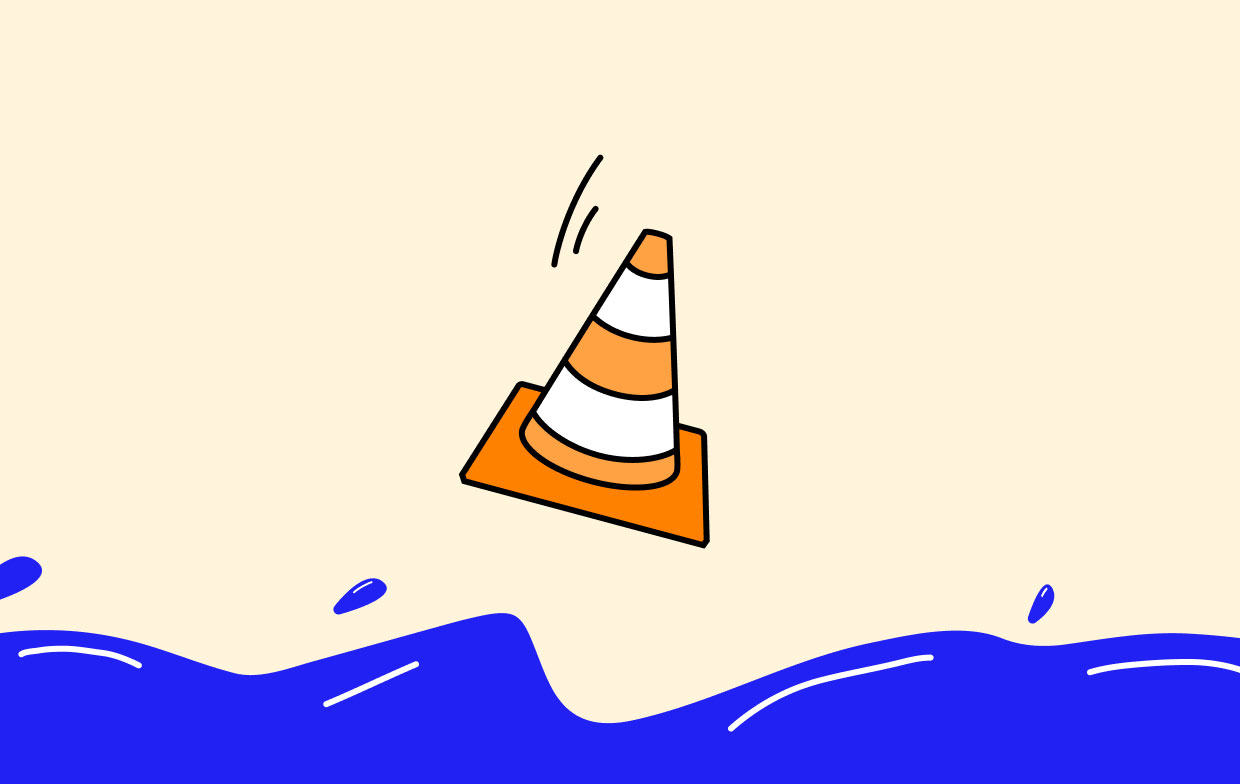
Part 3. Conclusion
Thanks to this article, you now understand the ways to clear VLC cache on your computer. The particular steps you need to take to do it have been covered. We gave instructions for both Windows and macOS devices.
Last but not least, we also covered the automatic cache-cleaning strategy. PowerMyMac, a superb tool for clearing away unnecessary files and improving your Mac system, will help you do this. It may be applied to a number of chores that will allow you to clear up space on your computer and speed up the performance of your Mac.



