Adding a few really huge files that are simply too big to sync will result in sync problems. If you can't address the issues using some techniques, you may clear OneDrive cache and re-sync. You can also stop error reports within Office Document Upload Center, then rectify errors in the OneDrive applications.
We will share easy tips to remove OneDrive cache on Mac and Windows in this post. Just keep reading to learn more details!
Contents: Part 1. What Happens If I Clear Data on OneDrive?Part 2. How Do I Clear My OneDrive Cache?Part 3. How Do I Quickly Clean up OneDrive Cache on Mac?Part 4. Conclusion
Part 1. What Happens If I Clear Data on OneDrive?
Is It Safe to Delete OneDrive Cache?
In the event that you ever wanted or need to clear OneDrive cache files, there is no reason to be concerned about whether or not it is safe. A computer running Windows or Mac caches temporary files, which are more generally referred to as cache data, in order to expedite the loading of applications and other services.
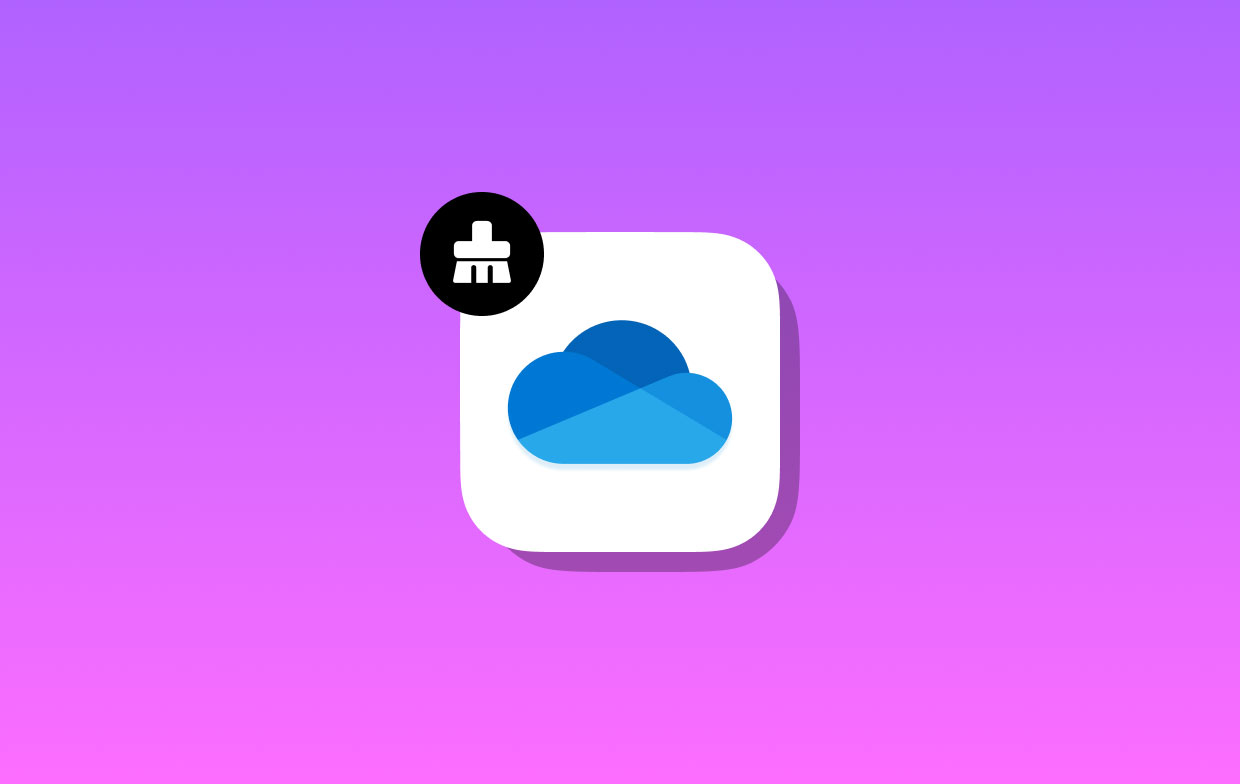
But if you want to clear other data, you need to ensure you have a personal copy of the OneDrive documents before taking any action. When you remove the data, any unsynchronized files are gone. By copying the documents to a new folder, you may create a backup of them. Because after deleting the cache, you must clear the OneDrive directory and let it re-sync.
Why we clear OneDrive cache? Cache files may take up a substantial amount of storage space, which might be problematic if you are using an SSD with a limited capacity. However, this data is intended to make your computer run faster. Consequently, cleaning the temporary and unnecessary cache files that are stored on Mac or Windows on a regular basis is considered to be a recommended best practice.
Part 2. How Do I Clear My OneDrive Cache?
The resetting of all OneDrive settings might occasionally fix sync problems that are caused by Microsoft OneDrive. Following the completion of the reset, OneDrive will do a thorough sync. In the event that you delete or clear OneDrive cache, you will not lose any of your data.
Reset OneDrive on Mac to Clear Cache
- Quit (To exit OneDrive, first, choose the cloud icon located in the system tray, and then go to Settings>Quit OneDrive.)
- You may find OneDrive under the Applications folder on your computer.
- Click OneDrive, then choose Show Package Contents from the context menu that appears.
- Proceed to the Resources folder by navigating to the Contents folder.
- Execute the command file by doubling-clicking it (or the ResetOneDriveAppStandalone.command file if you are running the standalone application).
- Launch OneDrive and complete the initial setup procedure.
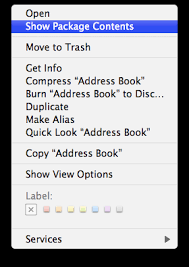
Reset OneDrive on Windows to Clear Cache
- To locate and clear OneDrive cache, after opening the Run window by simultaneously pressing the Windows key as well as the letter R, type exe and then press the OK button.
- A new window with an empty Command Prompt will appear, and then that window will shut after roughly 10 seconds. You are able to shut the window for the Microsoft Store.
- If synchronizing with OneDrive is still unsuccessful, repeat the process of pressing the Windows key together with the letter R.
- Make a copy of this, then hit OK after pasting it in the dialog box you just created.
%localappdata%\Microsoft\OneDrive\onedrive.exe /reset
If you get a notice that says "Windows cannot locate...", simply copy and paste the one below instead, then click OK when you're done. C:\Program Files\Microsoft OneDrive\onedrive.exe /reset or C:\Program Files (x86)\Microsoft OneDrive\onedrive.exe /reset
- OneDrive may be manually restarted by navigating to the Start menu, entering "OneDrive" into the search field, and then clicking the OneDrive application that appears in the results.

Part 3. How Do I Quickly Clean up OneDrive Cache on Mac?
iMyMac PowerMyMac is an application that offers thorough cleaning and enhancement for Mac computers. It can quickly locate and delete everything unnecessary from your Mac, and also protects users' privacy, and saves up storage space.
PowerMyMac gives you the ability to remove any apps and data that are no longer in use. You may allocate space on your system if you erase OneDrive cache on your Mac with the help of Junk Cleaner. Below are the easy steps to clear OneDrive cache files fastly:
- Start the scanning process for undesirable files on your Mac by selecting SCAN once you launch the Junk Cleaner application.
- After scanning, group each of the trash files that were found on your system into the categories you choose.
- Simply choose the item you want to delete or select all the files you do not wish to keep by clicking "Select All". If you wish to clear the OneDrive cache, just select from the "Application Cache".
- Anything you want to be deleted is instantly deleted when you choose "CLEAN" from the menu.
- When the cleaning process is finished, a pop-up bar with the headline "Cleaned Completed" will appear.

Part 4. Conclusion
Storage may be considerably increased by deleting cache files. And deleting them sometimes may make your PC perform more quickly and smoothly. You may also try utilizing cleaning tools to locate and remove unnecessary files such as Google Drive cache from your PC. Make advantage of the PowerMyMac introduced in this article to quickly clear OneDrive cache files.



