Snapchat is one of the most popular social media that we have nowadays. However, it also accumulates caches that will keep on filing up on your device. That is why we have made this post to know different ways how you can clear Snapchat cache and eliminate software programs' cache and files.
Contents: Part 1. Will I Delete My Snapchat Chats & Saved Files after Deleting Caches? Part 2. Easy Steps to Clear Snapchat Cache on iOS/Android Part 3. How to Delete Snapchat Cache if You Use Mac Device? Part 4. Conclusion
Part 1. Will I Delete My Snapchat Chats & Saved Files after Deleting Caches?
Now, one of the main concerns when it comes to deleting any files from your device is if you are still able to save your files. And in this situation, when you clear Snapchat cache on your device, it will not delete all the files that you have saved from it. It will not delete your photos, messages, videos, and other important files that you have.
You see, caches are temporary files that every file used to load their page faster when you use them. So, technically, when you delete them, it will not affect any other files. And also, when you clear up caches on your device, it will help to boost the performance of your device.
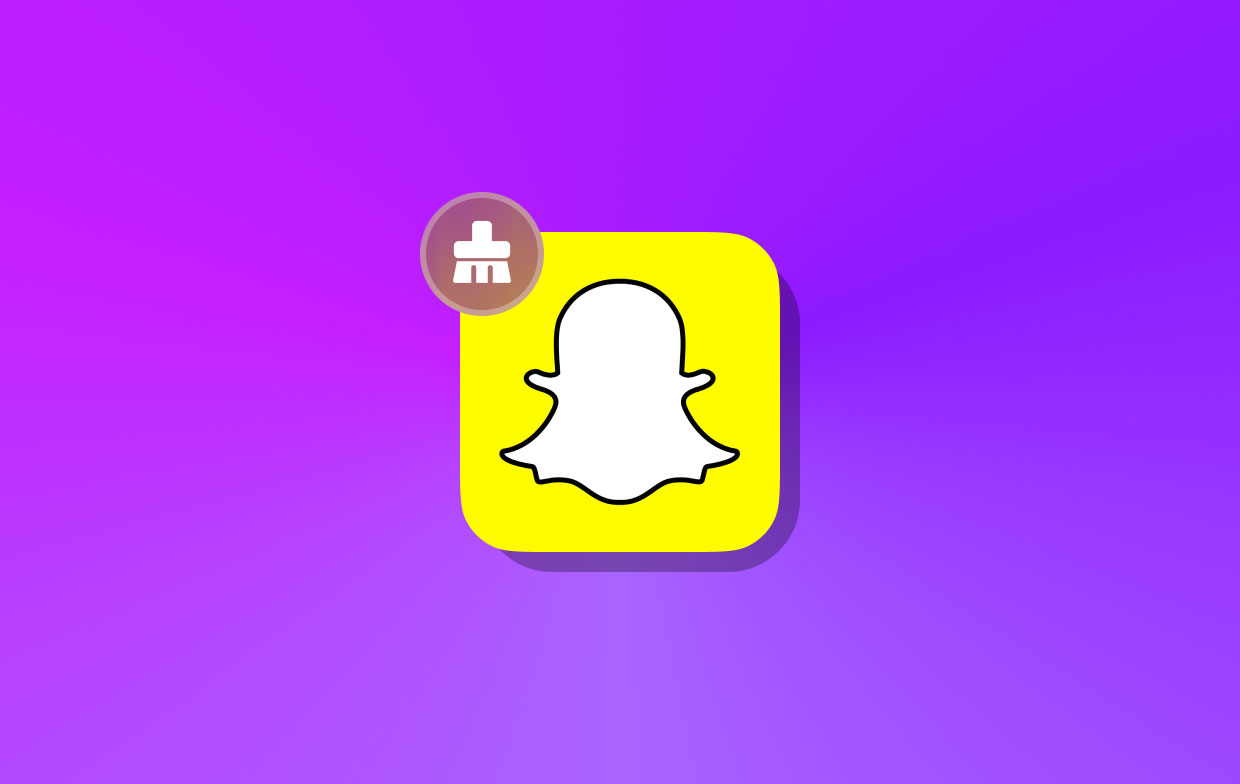
Part 2. Easy Steps to Clear Snapchat Cache on iOS/Android
Now, if you are using an Android or an iOS device for your Snapchat and you want to clear the Snapchat cache on your device, then below are the ways on how you can do so.
If You Are Using iPhone Device
For iOS devices, here are the steps that you need to follow.
- Launch your Snapchat app on your iPhone.
- Then tap on your profile photo located at the upper-left corner of the main page of the app.
- Then tap on the Settings icon or gear icon for you to launch the Snapchat Settings menu.
- Then, scroll down and tap on the Account Actions
- And from the Account Actions page, look for Clear Cache and tap on it.
- And next, go and choose the option that you want to clear up. There are different caches shown on this page. It is suggested that you clear them all by tapping them on one by one.
- Then, when you choose one cache to clear, a confirmation message will pop up on your screen. Simply tap on the Clear to clear Snapchat cache.
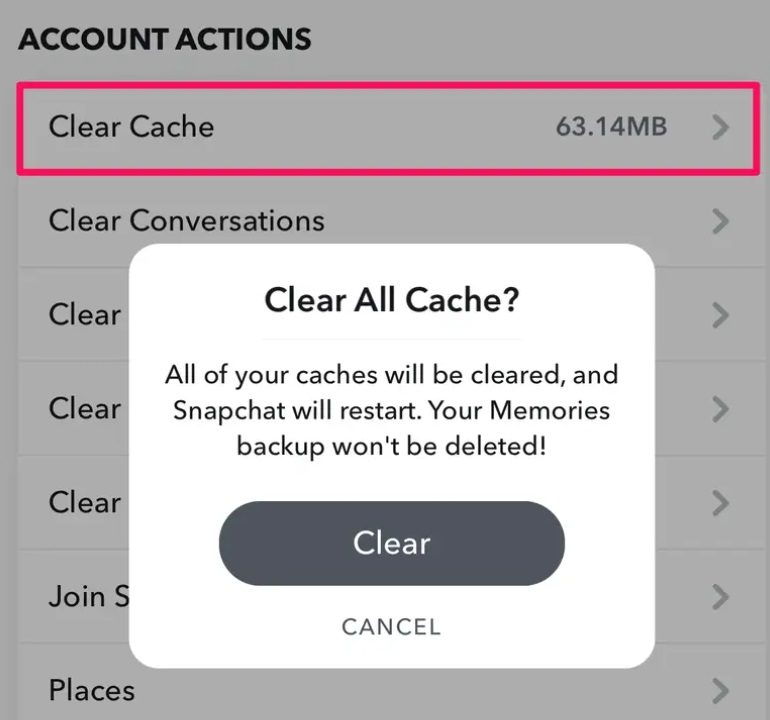
If You Are Using Android Device
For those who are using an Android device, below are the steps that you need to follow to clear Snapchat cache.
- Launch your Snapchat on your Android device.
- Then on the main page of the app, tap on your profile photo located at the upper-left corner of your screen.
- And then, choose the gear icon for you to open up your Settings
- From the Settings menu, scroll down and look for Account Actions
- Then select the Clear Cache
- Then, you will see a confirmation message that will pop up on your screen. From there, simply click on Continue. And this will then clear the Snapchat cache on your Android device.
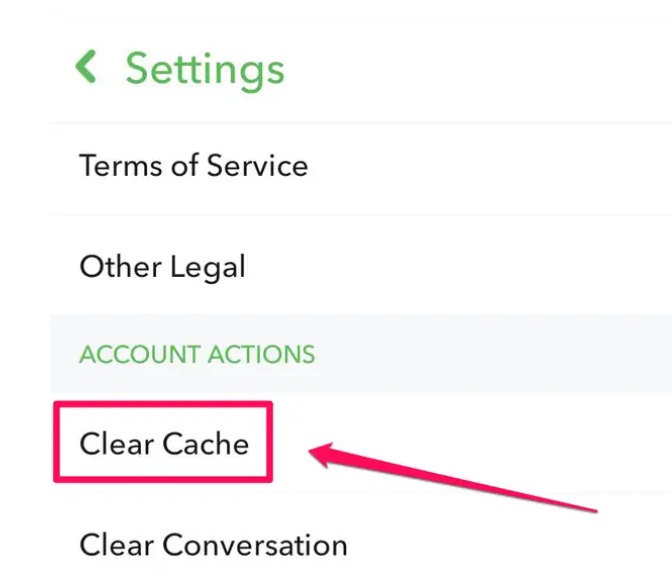
Part 3. How to Delete Snapchat Cache if You Use Mac Device?
Now, for those Snapchat users who would like to clear Snapchat cache on their Mac device, we also have the best way how you can do so. And that is by using the best tool that would fit the task.
And when it comes to cleaning up and optimizing your Mac, there is only one tool that is highly recommended by many. And that is the iMyMac PowerMyMac.
PowerMyMac is known to be one of the best Mac optimizers and cleaners that every Mac devices need. It comes with a variety of features that all can enjoy using and will definitely help their Mac run faster and delete all files and apps that you no longer use or that you no longer need.
And one of the main features of this tool is known as the Junk Cleaner. The Junk Cleaner feature is specially made for it to clean up all of the system junk on your Mac. And when we say your system junks, these include your System Cache, Application Cache, and more.
You can easily erase app caches and data with the aid of this tool. For example, even newbies can delete the Lightroom cache totally. The Junk Cleaner can also make both deep and normal scanning on your Mac so that it can find all of the junk files that it has.
And for you to know how you can clear Snapchat cache using this tool, below are the guidelines that you can follow.
Step 1. Launch PowerMyMac
After you have downloaded and installed the PowerMyMac, simply double-click on it for you to launch it.
Step 2. Choose Junk Cleaner
And when you get on the main interface of the program, you will be able to see on the left part of your screen, you will see all of the features. Simply click on Junk Cleaner.
Step 3. Scan Your Mac
After choosing the Junk Cleaner, simply click on the SCAN button on your screen so that the program will start to fetch all of the cache that you have on your Mac including your Snapchat cache so as to clear Snapchat cache.
Step 4. Review Your Junk Files
Once the scanning is complete, you can now check out all of the junk files that the program was able to fetch on your Mac. And they will all be listed on your interface by category.
Step 5. Choose the File to Delete
From the list of categories on your screen, choose the file that you would like to clean up. And when done, choose the “Select All” option.
Step 6. Clear Snapchat Cache
And lastly, simply click on the CLEAN button. This will then start to clear the Snapchat cache on your Mac. And once that the cleaning process is complete, you will see a pop-up message on your screen that will say “Cleaned Completed”.

Part 4. Conclusion
As you can see, being able to clear Snapchat cache is not a very difficult thing to do, it may sound a difficult thing to do but it is actually not. All you need to have is the proper knowledge and the proper tool as well. And depending on the device that you are using with your Snapchat, we got it covered for you.



