When you are on the verge of testing or making an XCode on your Mac for the longest time, then it might be time for you to make a move and clear XCode cache. Some other reasons as to why you need to do this are actually varied and one of the most common reasons is for you to be able to force the stimulator for it to be able to reload those codes of your server with a new one.
And, for you to know more about how you can clear XCode cache on your Mac, you might as well read this post until the end, and we assure you that you will be able to get your answers here in no time.
Contents: Part 1. Is it Safe to Delete Xcode Cache? Part 2. How Can I Clear Xcode Cache and Temp Files Quickly? Part 3. Xcode Crashes? Manual Steps to Delete Xcode Cache Files Part 4. Conclusion
Part 1. Is it Safe to Delete Xcode Cache?
For you to be able to understand more about the XCode, we are going to tell it to you in a simple way. You see, Xcode is known as an application that is responsible for making or creating applications that will best fit any Apple device which includes the iPad, iPhone, and even the Apple TV.
In other terms, the Xcode is also known as the IDE or Integrated Development Environment. This only means that it also comes with some other additional tools wherein it is required when making a new app. And this is clearly one of the most popular tools that you must have when making a new app.
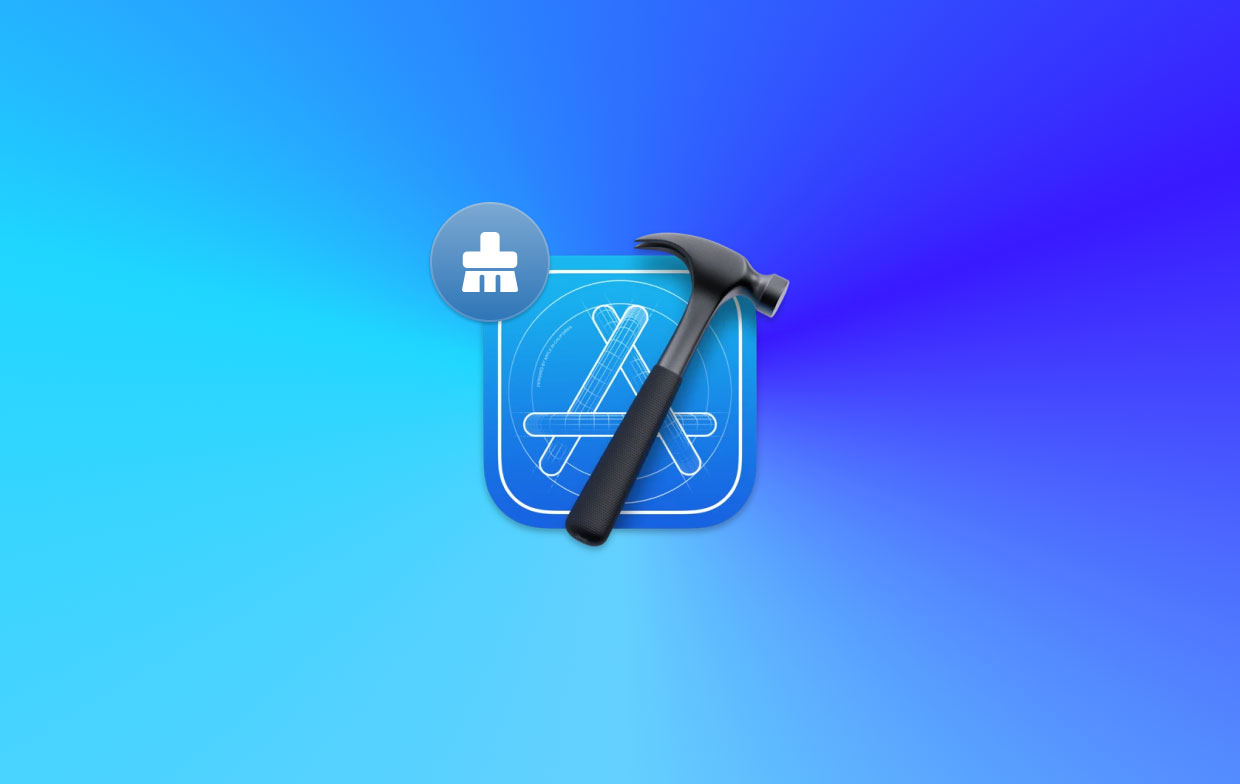
You see, Xcode is known as a property of Apple which means it is commonly used in making new apps for Apple only. And if you are going to ask us if it is safe to clear Xcode cache, well the answer to this is yes. It is because Xcode can always make its new cache though once you clear Xcode cache, relaunching it can be slower than before.
Part 2. How Can I Clear Xcode Cache and Temp Files Quickly?
Now, since you already know that deleting your Xcode cache is safe, we are now going to show you the easiest way to do so.
And for you to be able to clear Xcode cache quickly from your Mac, all you need is the perfect tool that would fit the job. And in this kind of situation, the most trusted and recommended tool is the PowerMyMac.
The PowerMyMac is known as the best Mac optimizer there is. And this is perfect when you want to clear Xcode cache on your Mac. With the help of the PowerMyMac, you will be able to clean up any junk files that you have on your Mac as well as those other files and applications that you no longer need or use.
The PowerMyMac certainly comes with so many features that you can use on your Mac. And one of them is the Junk Cleaner. This is the one responsible for cleaning up all sorts of junk that you have on your Mac. This includes your System Cache, App Cache, Photos Cache, iTunes Cache, and so much more. And of course, you can use this feature for you to clear Xcode cache on your Mac.
Using the PowerMyMac is pretty easy, all thanks to its interface which is simple and can easily navigate. And to show you how you can use this tool to clear Xcode cache on your Mac, below are the steps that you need to follow.
Step 1. Choose Junk Cleaner
After launching the PowerMyMac on your Mac, you will then be redirected to the main interface of the program. From the main interface, your will then be able to see all of the functions that this tool has. From there, simply click on Junk Cleaner.
Step 2. Scan Your Mac
After choosing the Junk Cleaner, go ahead and click on the SCAN button on your screen. This will then start to scan all of the junk files that you have on your Mac, including your Xcode cache.
Step 3. Review All Junks Scanned
After the scanning process, you can then review all of the junk files that the program was able to scan. All junk files will be shown in categories so just go and check them out.
Step 4. Choose Files to Clear
And from those categories that you see on your screen, while you are reviewing them, go ahead and look for your Xcode caches. And then simply click on the “Select All” option on your screen.
Step 5. Clear Xcode Cache
And lastly, go ahead and click on the CLEAN button that you can see on your screen. This will then start the process of deleting all of the junk files that you have on your Mac including your Xcode caches. And once you see a pop-up message that says, “Cleaned Completed”, this means that the cleaning process is successful and all of your Xcode caches are deleted from your Mac.

Part 3. Xcode Crashes? Manual Steps to Delete Xcode Cache Files
Now that you are able to know how you can clear Xcode cache on Mac the easiest and fastest way, the next thing that we are going to show you is how you can do the same thing but manually. And below are the guides that you should follow in order to do so.
Clear Xcode Cache: Delete Derived Data
Derived Data is also known as the place where all of the temporary build information is stored. And if there is something going on with it, then you can simply delete the folder. And below are the steps that you should follow.
- From your menu, go ahead and select Windows and click on Organizer.
- Then choose Projects and choose Select your project option.
- After that, go and choose the project that contains the derived data that you need to remove.
- And on the new window that will show up on your screen, you will be able to see the Derived Data folder from the list together with your Finder path.
- And from the right side of your folder, you will see a Delete button so all you need to do is to click on it.
After that, you can remove your module cache next by doing the steps below.
- From the Go to field on your screen, go and enter
~/Library/Developer/Xcode/DerivedData/ModuleCache. - Next is to drag your files from the folder to your Trash Bin.
- And then, delete all files from your Trash Bin.
Remove Your iOS Device Files Support
Another folder that is within your Derived Data is also called the iOS device support. In every iOS version that you use for the simulator, automatically, it will make a new folder inside of your folder. And then, this could build up over the time that you keep on doing it. And with that, you can delete those subfolders that you have. And then, the Xcode will make a new one when you start running your simulator. And in case you are not comfortable deleting them, then you can always move them over to your temporary folder until such time that you are not able to experience any problems.
Use Your Terminal
If in case that the other options above do not work, then you can always use Terminal on your Mac. And to know how you can clear Xcode cache using Terminal, below is a guide that you can follow.
- Simply launch Terminal from Applications then click on Utilities.
- After that, type the following: defaults delete com.apple.dt.Xcode.
And the next time you launch Xcode, this will then make a new preference.
Another method on how you can clean your cache files involves navigating towards your private/var/folders and you can access this when you head to your Go menu from your Finder and select the Go to Folder. And from there, simply look for your Xcode cache and delete them.
But, on the other hand, this method is actually not recommended unless you are sure of what you are doing. Because when you remove the wrong file from your Mac, it will cause more problems. And this does not only apply to your Xcode but also to your OS.
Part 4. Conclusion
So there you have it. Being able to clear Xcode cache on your Mac is actually not a difficult thing to do. All you need to have is the best tool that would fit the task. And when tools get involved, the best one you could use is the PowerMyMac. It is the most recommended tool when it comes to deleting junk files which include your Xcode cache. You can also use the manual way if you prefer in doing so.



