Apple users can enjoy sending faster instant messages thru iMessage across all iOS devices. If you want to know how to add phone number to iMessage on Mac, then this post is for you.
Contents: Part 1. How to Add Phone Number to iMessage on MacPart 2. Troubleshooting iMessage Not Working on MacPart 3. What to Do When Your Mac Slows Down?
People Also Read:How to Fix iMessage Not Working on MacHow to Turn off iMessage on Mac?Syncing Your iMessage To Mac – The Quick And Easy Way
Part 1. How to Add Phone Number to iMessage on Mac
The exclusivity that iMessage brings to Apple owners only make it special that everyone seems to get hooked with it.
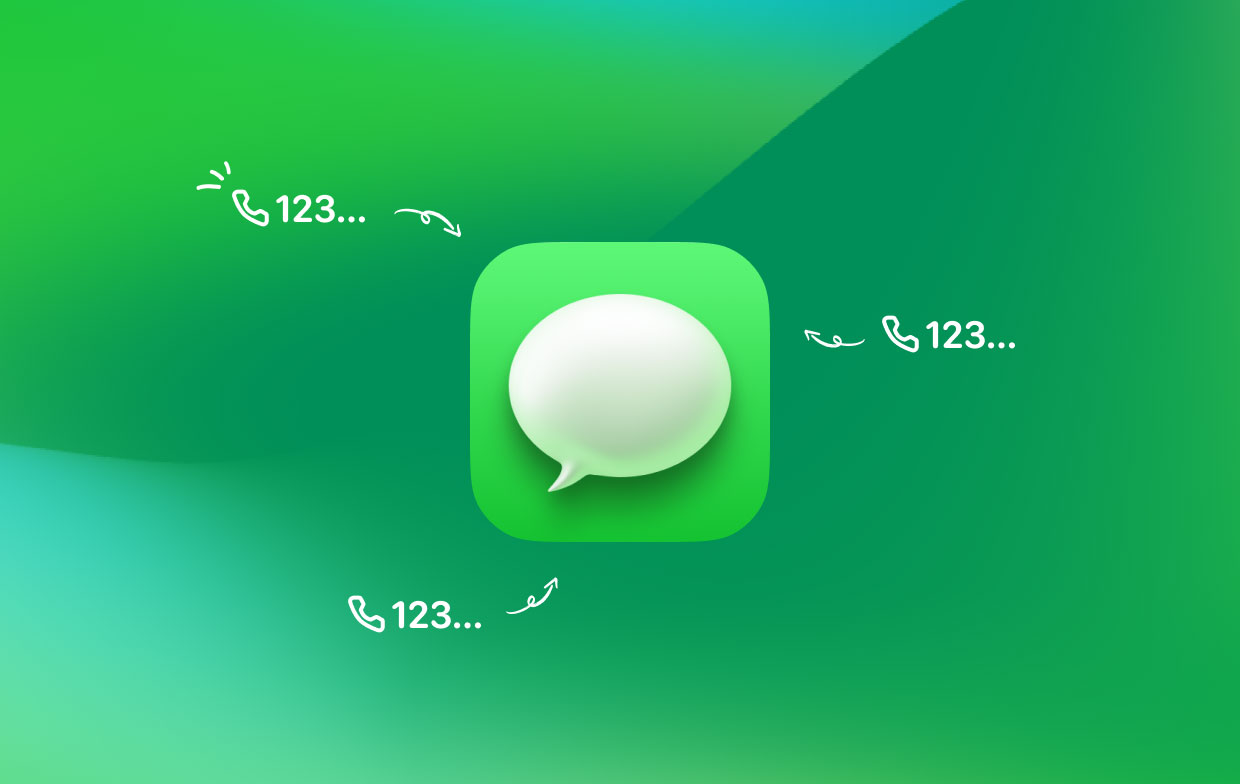
Unlike other messaging apps that use cellular network credits for you to enjoy sending and receiving, iMessage, on the other hand, uses data or the internet for you to unlock its features. It is way faster than regular SMS/MMS sending plus it does a lot more.
iMessage is pretty simple to set up on any of your iOS devices including Mac. This app comes pre-installed on Mac devices so there is no need to download it from the AppStore.
If you love using iMessage, you will love it, even more, when you keep using the app on Mac.
- First, you need to turn on iMessage on your iPhone. Go to Settings, and go to Messages. Turn it on.
- Tap Send and Receive and enter your Apple ID. Make sure it’s the same account you used on your Mac.
- Verify that your phone number and Apple ID are checked or selected under ‘You can be reached’ section.
- At this time, open iMessage on your Mac, and then proceed to Messages, then open Preferences.
- Go to Accounts and enter your iMessage ID.
- Next is to select your Apple ID and tick the box for your phone number.
- That’s it! you have just added a phone number to iMessage on Mac.
Optionally, you can add your phone number to the “Start New Conversations From” pop-up menu as your main attribute.
Now that you have learned how to add phone number to iMessage on Mac, all your messages will sync across all iOS devices.
Part 2. Troubleshooting iMessage Not Working on Mac
iMessage lets you send and receive a lot more than a regular SMS or MMS. It has more fun and engaging features that you will surely love.

You can send:
- Photos
- Videos
- Audio
- Files
- Location
- Games
- GIFs
- Stickers
- And many more…
There are rare times when iOS apps experience downtime and when they do, Apple updates in real-time on their status page. Apple developers are working hard to ensure that all apps and features they release are working properly. They are also quick to fix any problems reported in the case.
One of the common issues being experienced by iMessage users is the synchronization of messages to Mac. You might ask why can't I add my phone number to iMessage on Mac? Usually, it only goes down to your internet connection since this is the main pathway your messages are using.
Check Internet Connectivity
How to add phone number to iMessage on Mac when your messages are not syncing on Mac? Try to check your internet connection. It might have been interrupted or might be down. Usually, your data might be interrupted that may cause some inconvenience when you are using iMessage.

You can try these steps:
- Simply turn the Wi-Fi on and off on your Mac and retry to connect.
- Restart your Wi-Fi router.
- Turn iMessage on and off.
After doing these steps, check to see if your messages are starting to sync. It usually takes a few minutes for all the messages to sync in.
Verify Apple ID and Configure Settings
Another important step to consider is Apple ID. You won’t be able to use iMessage when you have enabled a different Apple ID.
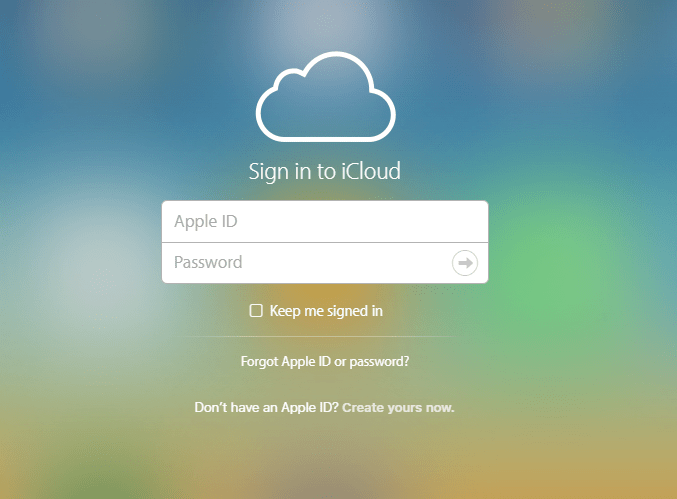
Here is what you can do:
- Make sure your Apple ID on Mac matches the one you registered on your iPhone.
- Once you have confirmed that you got the same account, make sure to check these three options are turned on in the Settings: iMessage, Send as SMS, and MMS Messages.
Right after verifying these settings, enable your Mac in Text Message Forwarding which is also located in the Settings app.
Wait a few minutes for the messages to get synced. By doing these steps, for sure your iMessage will be running smoothly.
Part 3. What to Do When Your Mac Slows Down?
If after you have known how to add phone number to iMessage on Mac and began using iMessage on Mac and you notice that your system slowed down, don’t blame it all on iMessage app.
There could be various situations and factors to consider before pointing it singularly to an app. One of the common problems we encounter with Mac is slowness. Usually, slowness or latency happens upon startup, upon accessing an app and even while just scrolling through.
I found a solution that can check your system in just a few clicks. There is no need for you to run through a lot of tests. Simply install and run iMyMac PowerMyMac. This program scans through the device’s CPU, Memory, and Disk. It also can conveniently delete a good number of junk files, old and large files and other clutters to free up your purgeable space.
It provides some added features like Memory Retriever and Application Uninstaller that can help improve user experiences such as uninstalling unwanted apps, maintenance of some important Mac tools, and a lot more.
What I like best about this software is that it offers a free download for you to try and experience its powerful performance.
Summary
Finally, we have learned how to add phone number to iMessage on Mac. It’s pretty easy to do when you follow the steps conveniently.
If in any case, you might experience certain issues like late syncing or not syncing at all, there are also troubleshooting measures you can do to get rid of this problem. Most of the time, it’s only the internet connection that causes this issue.
When you think it’s more than just the internet issue and is already affecting the entire performance of your Mac, you can install iMyMac PowerMyMac to scan and fix major issues.
Have you already tried using iMessage on your Mac? Share this post so your friends can try too!



