You might want to Quit the Finder entirely in different circumstances, such as clearing your messy desktop for screen capture or dismissing a group of Finder windows at once. The Finder, on the other hand, does not offer a Quit option by default. So, how to quit Finder on Mac?
The Finder application on your Mac allows users to access most of your business's software, files, folders, and drives. It starts up and stays open as you utilize other apps. Finder might become unresponsive at times and this could happen if you're giving a presentation to a client and it's occupying too much storage. If quitting the program doesn't function for any reason, you may need to terminate the application manually. Unlike uninstalling other unwanted apps on Mac, you can only quit Finder. To further learn about how to quit Finder on Mac, read the instructions below. If you are in a hurry and just want to know the solutions, click the Part 2 and go straight for them.
Contents: Part 1. Why Does Finder Seems to be Slow and Not Working Properly?Part 2. Different Ways on How to Quit Finder on MacPart 3. Uninstall Any App with PowerMyMac
Part 1. Why Does Finder Seems to be Slow and Not Working Properly?
There are reasons why you might want to restart the Finder on your Mac. After implementing changes to your configurations or preferences, you may need to restart the Finder. Perhaps the Finder is running slowly, isn't responding, crashes frequently, or you're getting a Finder Quit Unexpectedly notice, and you're hoping that rebooting it would solve the problem. Before we explain the process of how to quit Finder on Mac, there are some other reasons why your Finder can be slow or not functioning normally.
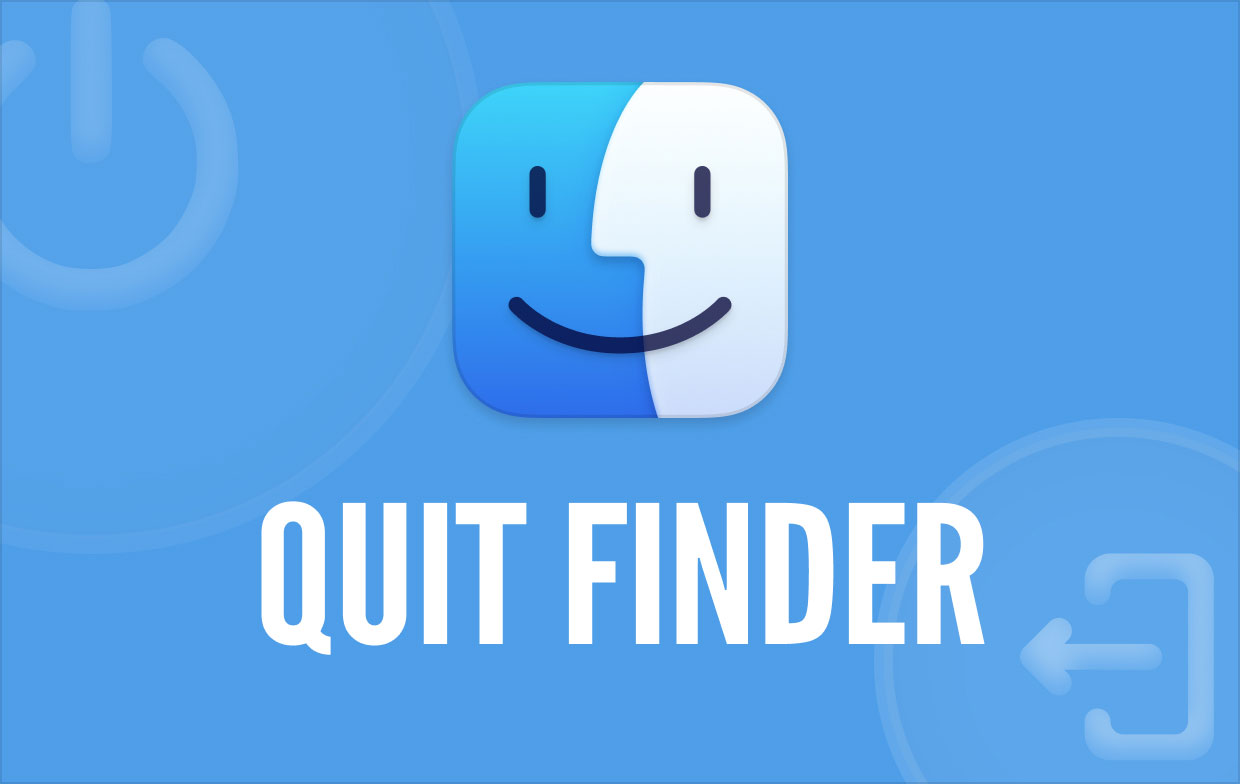
When you run out of memory, things can begin to slow down - which is why it's advised that you maintain 20% of your storage capacity free - so if you're having a persistent problem with the Finder, you may look into your storage.
Spotlight indexing is another factor that can slow down the Finder, which might occur after you have transported a large number of files and documents to a Mac or after you update to a new version of macOS. If the word indexing displays when you do a search, Spotlight indexing is the cause of your problem. Select the magnifying glass icon in the menu at the top of your screen to see if it's the cause of your problem.
No matter what the reason is, you may need to Quit Finder, and that is what will be explained in the next section of this article. Continue to read to know more.
Part 2. Different Ways on How to Quit Finder on Mac
The Finder menu lacks a Quit command, as you may have observed. It's done for security concerns, so the users are able to access a Mac hard drive at any time. That is why, in this segment, different methods will be shown how to quit Finder on Mac properly.
Quit Finder from the Apple menu
You may force quit Finder from the Apple menu just like any other software. You can follow the guidelines stated below on how to stop finder action on Mac.
- Launch Finder.
- Click the icon of the Apple menu → press and hold the Shift key.
- Choose Force Quit Finder command. Then, the Finder will restart.
- You can also use the
Option+Shift+Command+Esckeyboard shortcut to force the Finder to quit.
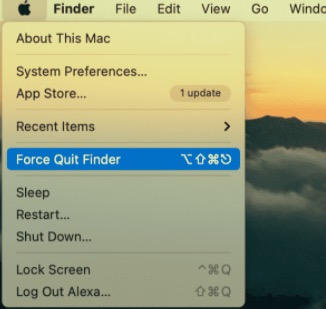
Quit Finder on Mac with Terminal
If the Force Quit option from the Apple menu does not work for you, you can use the Terminal command line to perform this function. You can also add the Quit option to the Finder menu with Terminal for easy and quick access in the future.
- Launch the Terminal application. It's in the Utilities folder found in the Applications folder.
- The following command should be copied and pasted:
killall Finder - Enter the code.
- The Finder program will then be relaunched.
Using Terminal, you can also add the Quit Finder command to your Finder Menu.
- In the Terminal window, copy and paste the following command:
defaults write com.apple.finder QuitMenuItem -bool true; killall Finder - Enter the command. Then, the Quit Finder option will appear in the Finder's menu.
Additionally, by hitting the Command+Q keyboard shortcut, you can immediately close Finder.
If ever you want to remove the Quit Finder Option in the Finder's menu, use Terminal and enter the following command: defaults write com.apple.finder QuitMenuItem -bool false
Quit Finder on Mac with Activity Monitor
You may quit and suspend background processes for any app on your Mac using Activity Monitor. When you use Activity Monitor to close Finder and all of its functions, all items and icons on your desktop will vanish until you manually relaunch Finder. So don't panic; your files won't be deleted. Simply reopen Finder, and the items from the desktop folder will appear on your desktop screen once more.
- Open the Activity Monitor.
- From the list of running programs, locate and choose Finder.
- At the top, click the Close ("X") symbol.
- Click the Quit (or Force Quit) button to confirm your decision.
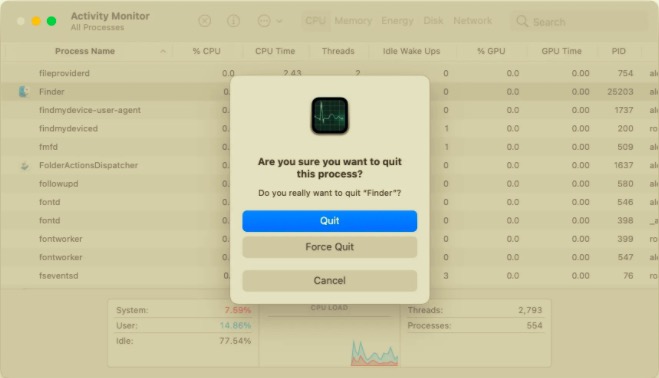
If none of the approaches above failed to fix Finder, you could try restarting your Mac.
Reopen Finder from the Dock
Another approach is to use a particular option from the dock panel to relaunch Finder.
- Hold the Option key as you press it.
- In the Dock panel, right-click on the Finder icon.
- Choose Relaunch.
Part 3. Uninstall Any App with PowerMyMac
In addition to different ways on how to quit Finder on Mac, a specialized tool will also be introduced when you uninstall an app. PowerMyMac's App Uninstaller is a comprehensive tool that you can use to altogether remove an app along with its related files in a short time and with just a few clicks. To see how effective the App Uninstaller is, read below the steps:
- Download, install and launch the PowerMyMac.
- Click the App Uninstaller and click the SCAN button.
- Once all the apps are scanned, the list of apps will appear on the left side. Find your unwanted app or search it on the Search box to quickly locate the app.
- Select the app, and its associated files will appear on the right side. Select all the files related to the app and click CLEAN.
- Once the cleaning process is complete, a pop-up will appear "Cleanup Completed", which means that the complete uninstallation is finished.

In this article, we've covered all of the ways how to quit Finder on Mac. Please keep in mind that if your apps frequently freeze on your system, you most likely don't have enough free RAM to run your system smoothly. You can also use PowerMyMac to uninstall apps that are not used often to free up some space in your hard drive.



