VLC Media Player (often referred to as VLC) is a cross-platform, free and accessible media player and video streaming server created by the VideoLAN project. VLC is considered one of the most popular media players for macOS right now. If you need to uninstall VLC Mac because you have more excellent media player software or simply don't need it any further, continue to read below to know more about the process.
As some harmful media files may try to attack and destroy your system using the VLC program, so we'll go through step-by-step how to properly remove an undesirable program on a Mac in this article.
Contents: Part 1. Why Can't I Delete VLC on Mac?Part 2. How to Uninstall VLC on Macbook Manually?Part 3. How to Completely Remove VLC from Mac?Part 4. Conclusion
Part 1. Why Can't I Delete VLC on Mac?
If you're having trouble deleting VLC on your Mac, here are common reasons and solutions:
1. VLC is Still Running: If VLC is open or running in the background, you won't be able to delete it.
Solution: Quit VLC by right-clicking the icon in the Dock and selecting Quit, or use Activity Monitor to force quit it.
2. Permissions Issue: You might not have the required permissions to delete the application.
Solution: Try deleting VLC as an administrator. Right-click the VLC app in the Applications folder and select Move to Trash. If prompted, enter your admin password.
3. App is Set to Launch at Startup: If VLC is set to start at login, it may be preventing deletion.
Solution: Go to System Settings > Users & Groups > Login Items and remove VLC if it's listed there.
4. Incomplete Uninstallation: There may be leftover files preventing deletion.
Solution: Use an app cleaner like AppCleaner to remove VLC and all associated files.

Part 2. How to Uninstall VLC on Macbook Manually?
On a Mac, the Trash function is a powerful uninstaller that allows users to uninstall undesirable applications. The process is simple: users just move the unwanted software from the Applications folder to the Trash. You may also use this method to uninstall VLC Media Player from macOS, but the removal will not be complete if you just finish dragging.
Still, certain additional files related to VLC Media Player will remain on the computer and need to be manually deleted. Follow the steps below to know how to uninstall VLC on Mac manually.
- For you to be able to quit VLC, press
Command+Qon your keyboard or go to the Menu bar, then click Quit VLC from the menu. - Then, in the Applications folder, delete VLC.
- Then you must locate and delete all of VLC's service files and folders that are located in the hidden Library folder. Open Finder and click the
Command+Shift+Gshortcut to access these related files. - Type
/Libraryinto the search field and press Enter. - Browse and delete all files related to the VLC media player in the Library folder. On the Mac, we discovered the following service files:
~Library/Preferences/org.videolan.vlc.plist~Library/Preferences/org.videolan.vlc~Library/Application Support/org.videolan.vlc~Library/Saved Application State/org.videolan.vlc.savedState
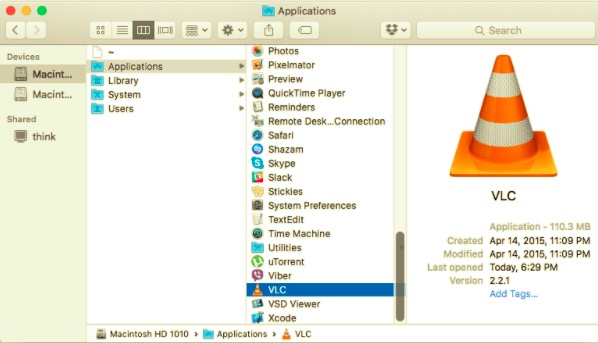
On a Mac, you may have more or fewer service files. Carefully go through each subdirectory in the Library to make sure you have found all of the VLC support files.
- Once you've removed all of the media player's remnants, empty your Trash bin and restart your Mac.
Even though this is a typical method of uninstalling an application on a Mac, it frequently necessitates the user spending more time on the computer to remove the leftovers. Furthermore, it is difficult for most people to determine how many files remain on the hard disk, so they may not be aware whether the application has been entirely deleted.
Part 3. How to Completely Remove VLC from Mac?
As you can see, uninstalling VLC Player manually on a Mac necessitates solid technical abilities and takes a long time. You may use a specialized Mac uninstall tool to assist you in replacing the manual removal method and completing the VLC Media Player removal more effortlessly and quickly.
PowerMyMac is an excellent option for completely uninstalling the software in a few easy steps. Not just it assure you to clean out all junk files related to VLC in one go, but it also makes sure that the whole process is safe for your device.
Follow the steps below to uninstall VLC on Mac using PowerMyMac's App Uninstaller:
- Download the app, PowerMyMac, then install it. Once the app is opened, the home page will display an overview of the status of your Mac.
- Click App Uninstaller, then allow the app to SCAN all your installed apps. Wait for it to finish, then Re-scan if only necessary.
- Once the scanning of apps is done, all the apps will appear on your left column. Tick the unwanted app, specifically VLC, or you can type the name in the search bar. Then, the related folders and files of VLC will appear on the right side.
- Select all items associated with VLC. Always double-check and make sure that you have selected the correct files because this can cause other apps to crash if you delete the wrong files. Then, click CLEAN at the bottom and wait for the process to complete.

Once it is completed, a pop-up will appear saying "Cleanup Completed". Now, the VLC Media Player has been successfully deleted from your Mac device and freed up your storage space with an unwanted app.
Part 4. Conclusion
Suppose you want to uninstall VLC on Mac for any reason, whether it's because you've discovered a new media player you want to use as your main or for any other reason. In that case, this article will equip you with a step-by-step guide where you can choose either to perform it manually or automatically.
However, automatic and comprehensive removal may prevent you from getting many of the difficulties that manual removal can cause, and it is the fastest approach to accomplish the entire cleanup in a short amount of time. Here, PowerMyMac was introduced as the specialized tool you can use for uninstallation. Whatever way you use, always make sure that the app and its files are completely removed to prevent it from causing problems.



