For our everyday job, Microsoft Office is a necessity. To know how to uninstall Excel on Mac, however, may be necessary for a variety of reasons, including clearing up hard drive space, updating to the latest version, or correcting issues with Word, Excel, PowerPoint, and perhaps other Microsoft Office or WPS programs.
The most recent version of the Mac Office software and Excel on Mac continues to get a lot of negative user feedback. When using the program to do regular tasks, Mac users encounter several issues. A few features are also unavailable in Excel on Mac. Furthermore, it's been claimed that the Excel software often crashes or stops working for no apparent reason.
You must also have attempted to remove apps yet run into difficulties. How then can Excel be successfully removed on your Mac? Discover how to completely uninstall Excel for macOS by reading this guide.
Contents: Part 1. Overview of The Excel App Part 2. How to Uninstall Excel on Mac Manually?Part 3. Automatic Way to Completely Uninstall Excel on MacPart 4. Conclusion
Part 1. Overview of The Excel App
Microsoft Office Excel is a spreadsheet application that was created by Microsoft and is compatible with the Windows and Mac operating systems. It enables you to deal with text, manage databases and lists, construct graphs, store data and analyze it, and generate diagrams and charts.
Excel is a popular piece of software that can be used on computers. Using the features of this application, you are able to carry out a wide range of numerical operations, such as adding, multiplying, and dividing numbers, as well as automating results that can be updated automatically. Calculations and the automation of processes are accomplished using Excel.
On the other hand, anyone could have a compelling reason to learn how to uninstall Excel on Mac. For instance, if you compare Excel to Google Sheets, you'll find that collaborative work in Excel is more difficult to do.
It is possible to utilize the data view feature; however, even if there are two users, it is not possible for both of them to update the very same file simultaneously. Additionally, it is possible that you may benefit from using a different application on the computer that does the same activities. In this scenario, you should remove apps that are not currently being utilized enough, so they do not use important storage capacity on the disk.
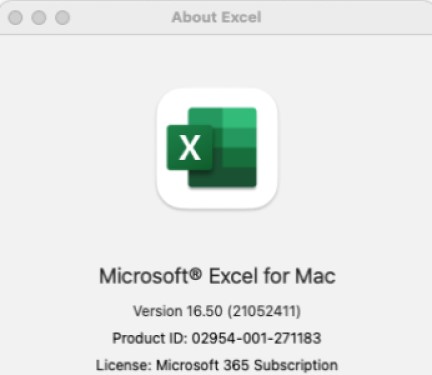
This post will offer readers two different approaches that you may use in order to accurately and thoroughly remove Excel.
Part 2. How to Uninstall Excel on Mac Manually?
Word, PowerPoint, Excel, and Outlook on Mac are just some of the applications that are included in the Microsoft Office for Mac program bundle. If you only want to uninstall Excel, however, you run the risk of making other Microsoft programs unusable.
The situation is made much more difficult by the fact that there really is no authorized Office 365 Uninstaller tool that may make things easier for users. Because of this, we strongly suggest that you follow the instructions provided in our tutorials on how to uninstall Excel on Mac manually.
- Exit the app Excel and then end any processes that may be operating in the Terminal or Activity Monitor.
- Next, launch the Finder and go to Applications, then click Office 365. Move the icon of Microsoft Excel to the Trash.
- To locate Excel’s user profiles, templates, file caches, and personalized Excel themes, as well as other third-party Excel Add-on utilities: Open the Finder, choose Go > Go To Folder .
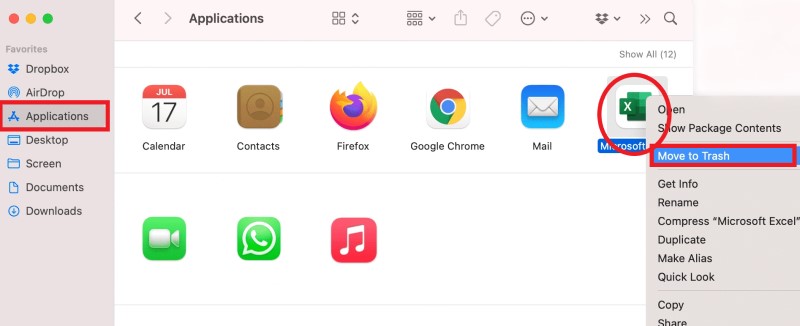
Tips: How to uninstall Excel on Mac completely? You should also delete all its leftovers and caches. In addiction to the Office Excel, you can also click here to know how to remove WPS Excel or other apps.
- In the folder
~/Library/Application/Support/Microsoft Excel/, remove the remaining stubborn items in Microsoft Excel as follows:
com.microsoft.Excelcom.microsoft.errorreportingcom.microsoft.Office365ServiceV2
- Move any residual program files that are associated with Microsoft Excel towards the Trash in others folders like
~/Library/Containers/ , ~/Library/Group Containers/, ~/Library/Preferences/, ~/Library/Logs/, ~/Library/Caches/, ~/Library/Saved Application State/, ~/Library/Application Support/, etc - Choose Empty Trash to complete the uninstallation of Excel from your Mac. After that, restart your computer.
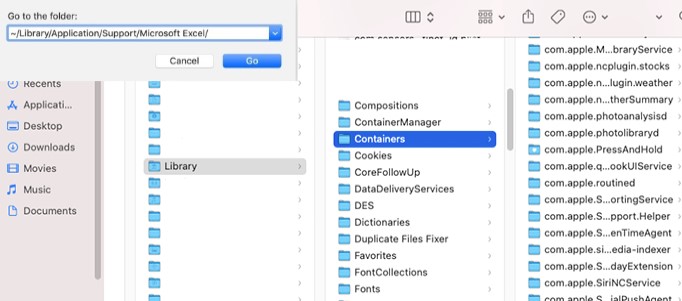
Part 3. Automatic Way to Completely Uninstall Excel on Mac
It is difficult to look for and locate all of the Office residual leftovers on the Mac, making it possible for even advanced users to struggle at removing Microsoft Excel. How to uninstall Excel on Mac completely and automatically? You have the option of using a professional uninstaller tool called iMyMac PowerMyMac, which will free you from the never-ending professional cleaning tasks you must do.
The PowerMyMac is designed to simplify the laborious process of removing Office by reducing it to a few clicks operation. It may save you anywhere from gigabytes of rubbish by properly clearing up abandoned junk files from your Office applications using fully enhanced junk finding methods for Mac program caches.
With the help of its App Uninstaller, you can easily remove Excel app from your Mac, as well as all its related files and folders.
Examine its operating instructions to learn how to uninstall Excel on Mac automatically:
- On the home page and choose App Uninstaller from the menu bar to begin the removal procedure.
- Select SCAN to find all the programs that are presently installed on your Mac.
- Choose the program which should be Excel.app or maybe another program you dislike and You can easily discover the app by searching for it in the Search box.
- To delete everything, including any files connected to Microsoft Excel, click "CLEAN".
- A message with the words "Cleaned Completed" will appear on the screen after it is done.

Part 4. Conclusion
Learning how to uninstall Excel on Mac can be tiring because there is no official uninstaller for Microsoft Office. You have to manually find the file and delete it. In this post, users were shown two different methods that you may use to fully remove Excel on the Mac.
We strongly suggest that you use the automatic uninstall way with the assistance of the PowerMyMac if you are looking to save some time. This enables you to remove unused software in a secure and thorough manner with only a few mouse clicks.



