Here, we will discuss how to uninstall Paint 2 on a Mac. But first, here’s a quick introduction. Being one of the best rookie-friendly toolkits out there, Paint 2 for Mac is intended for novices or enthusiasts who require a basic photo editing app. Through its streamlined interface and broad toolkit, it allows you to create and edit all types of images quickly and effortlessly.
While it isn't a replacement for professional-grade graphics software, it does provide excellent capabilities in an easy-to-use package. All things considered, Paint 2 can only accommodate your editing needs to some degree. If you ever need to make way for a new or better photo editing app to notch up your editing game, we are here to show you how to uninstall Paint 2 on a Mac. Paint 2 isn't for you if you need to undertake extensive photo editing for its lack of tools would be restrictive for professionals or looking to be one.
When you don’t need an application on your Mac computer, you may want to uninstall it from the device. In this way, you can make your computer faster. Plus, you can have more storage space on your computer.
Article GuidePart 1. Quit Paint 2 Before Uninstall ItPart 2. Manually Uninstall Paint 2 on A MacPart 3. Remove the Components that Belong to Paint 2Part 4. How to Perfectly Uninstall Paint 2 on A Mac?Part 5. Conclusion
Part 1. Quit Paint 2 Before Uninstall It
Some inexperienced users may be confused about how to uninstall Paint 2 on a Mac. Even the most seasoned users can become perplexed when attempting to uninstall apps. To begin, you must log in to your Mac using an administrator account. With administrator privileges, the next step is to disable Paint 2 if it is currently running before removing it. To deactivate an app, right-click its icon in the dock and select Quit (or choose Paint 2 > Quit Paint 2 on the Menu bar).
You can also use the Activity Monitor (found in the/Applications/Utilities/folder) to determine whether the app is running in the background. If you can't get Paint 2 to quit properly, open Activity Monitor, select the app and click the "Quit Process" icon in the bottom left corner then click Force Quit when the dialog pops up.
Part 2. Manually Uninstall Paint 2 on A Mac
There are multiple ways on how to uninstall Paint 2 on a Mac. Dragging it to the trash, removing it using Launchpad, and executing Paint 2’s own uninstaller. Note that upon removing Paint 2 on your Mac manually, its support or preference files may remain on your hard drive.
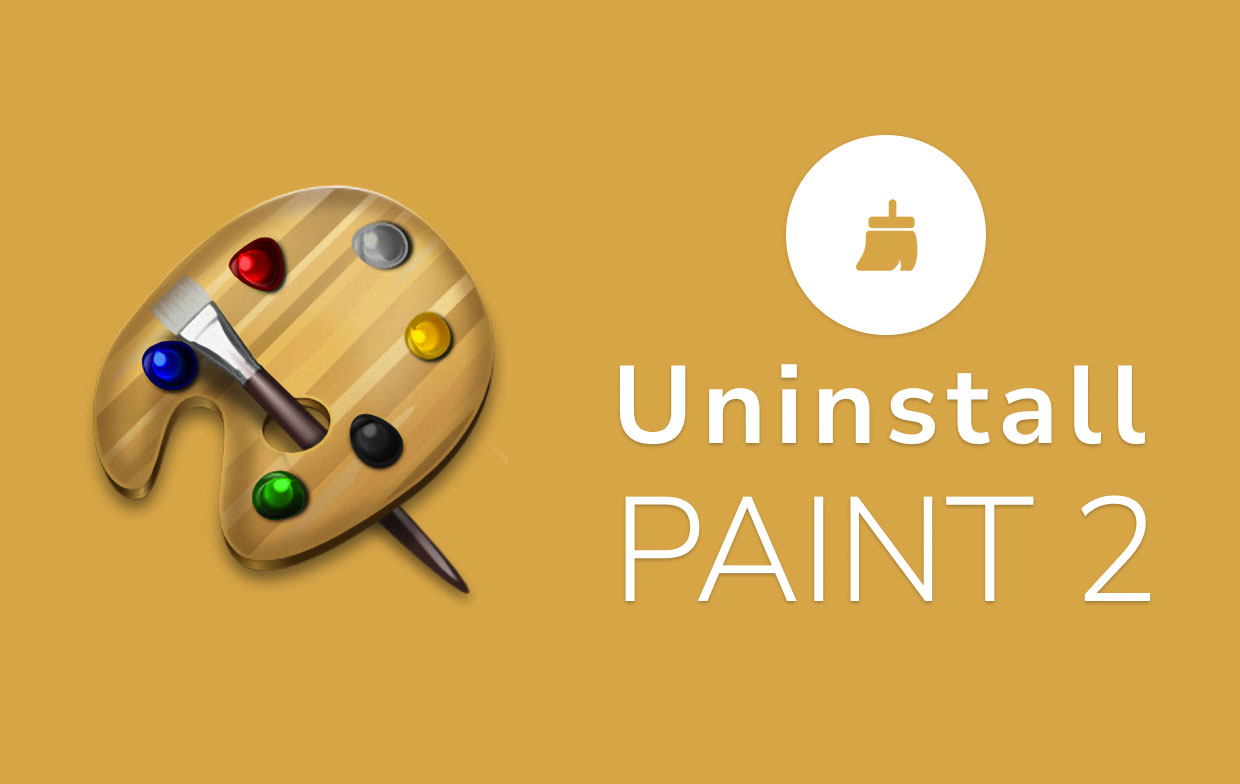
Method 1: Dragging Paint 2 to Trash.
This drag-to-delete technique is one way how to uninstall Paint 2 on a Mac. The majority of third-party programs may be removed in this manner, but the built-in applications cannot.
- Open the Finder app, click Applications on the left side menu.
- Select the Paint 2 icon and drag it to Trash. You may be prompted for a password when attempting to move the software to the Trash after installing it with the Mac package installer. If you can't transfer Paint 2 to the Trash or empty it, hold down the Option key while selecting Empty Trash from the Finder menu, or restart your Mac and try again later.
- To begin your uninstallation, right-click the Trash icon and select Empty Trash.
Keep in mind that emptying the Trash will delete Paint 2 with the other files with it. Make sure you restore if you don't want to delete it permanently by selecting the file, right-click, and select the Put Back option before emptying the Trash because this action is irreversible.
Method 2: Deleting using Launchpad
This tap-and-hold approach on how to uninstall Paint 2 on a Mac is only available for App Store apps and needs OS X Lion or above. Paint 2 will be immediately deleted when you click the X symbol, without the need to empty the Trash. This method does not work for uninstalling built-in applications as well.
- Open Launchpad and search for Paint 2.
- Continue to hold down the mouse button on the Paint 2 icon until it begins to shake. Then select the "X" button that will appear beside the Paint 2 icon to begin the uninstallation.
Method 3: Uninstall Paint 2 Using Its Uninstaller
It's worth noting that certain Mac programs, including Paint 2, have their uninstallers to help you how to uninstall Paint 2 on a mac. It is preferable to utilize a specialized uninstaller to completely remove the application as well as any bundled software or associated items.
If it does not come with an uninstaller, visit their official websites to look for downloadable uninstallers or uninstalling instructions.
- Locate and double-click the installation file to launch Paint 2.
- Double-click the [uninstaller] in the package.
- Follow the on-screen instructions to start uninstalling.
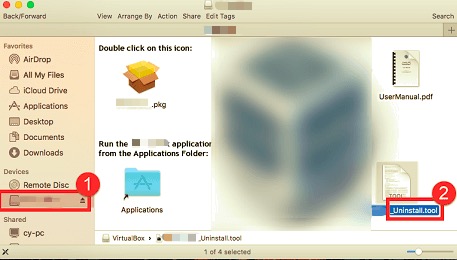
Part 3. Remove the Components that Belong to Paint 2
Although Paint 2 has been uninstalled, its residual files, logs, caches, and other stuff are not hazardous to your system but do take up some memory space. As a result, if you no longer wish to utilize Paint 2, you can remove these components.
Apps save their data and supporting files in two areas, one on the Top Level Library on Hard Disk: /Library and the other one is on User Library inside Home Folder(~/Library). Aside from these files, Paint 2 may also distribute its components throughout the system, such as login items, starting daemons/agents, or kernel extensions.
How to uninstall Paint 2 on a Mac with all traces of it, follow the steps below.
- Hard Disk Top Level Library:
/Library
Open the Finder, go to the Menu Bar, and click Go to Folder.
Enter the path of the top-level Library on your hard disk:/Library
Look for files or folders with Paint 2 name on:
/Library
/Library/Application Support
/Library/Caches
/Library/LaunchAgents
/Library/LaunchDaemons
/Library/PreferencePanes
/Library/Preferences
/Library/StartupItems
Right-click the corresponding files or folders and select Move to Trash.
- The User Library in the Home Folder (
~/Library)
Navigate to Folder, type ~Library into the search box, then press the Enter key.
Remove any files or folders with Paint 2 name on:
~/Library
~/Library/Caches
~/Library/Preferences
~/Library/Application Support
~/Library/LaunchAgents
~/Library/LaunchDaemons
~/Library/PreferencePanes
~/Library/StartupItems
To permanently erase Paint 2 remnants, empty the Trash.
Moreover, there may be certain kernel extensions or hidden files that are not immediately obvious.
In such a case, you can do a Google search for Paint 2 components.
Kernel extensions are typically found in/System/Library/Extensions and with a .kextextension.
You can use Terminal (from the Applications/Utilities) to view the contents of the directory in question and remove the problematic item.
Part 4. How to Perfectly Uninstall Paint 2 on A Mac?
Installing Paint 2 is easy but how to uninstall Paint 2 on a Mac and all the data it creates isn't always so. Manually removing and cleaning up all of its traces appears to be a laborious and time-consuming task for new users. If you are having trouble emptying it to Trash, unsure which files or folders belong to it, you may need the help of a professional third-party uninstaller.
PowerMyMac is a pretty straightforward program, keeping everything easy, plain, and simple. Its Mac Uninstaller module is a powerful tool that can help you on how to uninstall Paint 2 on a Mac as well as their associated files with only a few clicks.
Read below to use PowerMyMac to uninstall Paint 2 on Mac easily:
- Click Uninstaller and press Scan to let it scan all the apps that have already been installed on your Mac.
- When the scanning process is complete, a list of all programs will show on the left side of the Uninstall screen. Locate your undesired app which in this case, the Paint 2 in that list, or just use the Search box in the upper right corner to find it fast.
- After selecting Paint 2, all of its associated files will show on the right side. Simply choose the app and press the Clean button; Paint 2 and all its associated files will be deleted.
A "Cleanup Completed" pop-up window will appear, informing you of how many files have been removed and how much space is now available on your drive.

Part 5. Conclusion
In this article, we have told you how to uninstall Paint 2 on a Mac computer. Our guide is very easy to understand. Plus, you can use it for other applications too. Paint 2 on a Mac can take up a lot of space sometimes, that’s why you may want to remove uninstall Paint 2 on a Mac. Plus, it’s not the best photo editing tool out there if you want to become a pro.
For that, we have recommended that you use PowerMyMac and its Uninstaller module to do this. It’s a great tool that will help you uninstall a lot of apps on your Mac computer to save more space on your device. Grab it today!



