The malicious software known as DNS Changer is said to have corrupted over one million machines worldwide. The most common method for infecting users with this virus is to trick them into downloading bogus video file types or fake flash upgrades.
If you are not aware that you've been affected by this malware, then you will not be able to access or locate anything at all on the internet. Because of this, you may need to remove DNS Changer from Mac if you have it installed on your system.
You can follow this guide to be able to get rid of software completely like malware or adware, either manually or automatically.
Contents: Part 1. What is DNS Changer Virus? Part 2. How Do I Manually Remove DNS Changer from Mac? Part 3. Remove DNS Changer from Mac in Automatic & Quick Way
Part 1. What is DNS Changer Virus?
DNSChanger is a highly hazardous type of malicious software which has only one purpose, and that is to install various types of adware upon the Mac which has been infected.
DNS Changer, which is also referred to as RSPlug, is software that enables you to make changes towards the DNS (Domain Name System) settings on the device in order to change the DNS address and edit the system files. It is done in order to display various advertisements going to websites that are not affiliated with this service.
It is possible that it was installed on your Mac because it was included with the installation of a third-party application. You may discover this as an alternative offer inside the installer.
And it will assist you in trying to gain access to geo-restricted websites and enable you to see information that is prohibited in your country even while you are in another nation. However, it is even worse than that in a number of other respects.
However many people want to remove DNS Changer from Mac after the adware has been successfully installed onto the Mac. Because it may then begin to attack your Mac by some ways. It is able to control what you see on the web browser because it replaces the default DNS location in the file of this server that has its own address and then saves the file.
Part 2. How Do I Manually Remove DNS Changer from Mac?
To begin, despite the fact that this piece of malware has been there for quite some time, there is still a possibility that it was passed on from one piece of hardware to another.
Viruses will remain on any device as long as the operating system carries them and also retains the data and settings from the previous device until the infections are found and removed.
1. Check whether DNS Changer has infected your Mac
You can firstly identify whether or not DNSChanger has corrupted your system in the past.
If you have been given a healthy boost, there is no need for alarm, and you do not need to perform a virus scan or get rid of any infections.
Still, if a scan reveals that this infection is still there despite the fact that it is no longer active, eliminating it will lessen the danger of other forms of malware or spyware utilizing this vulnerability as a gateway to attack the device once again. There is what you need to do before you remove DNS Changer from Mac.
2. Restore the DNS settings on Mac
- To configure your network settings, navigate to
System Preferences > Network. - Under Network, adjust the DNS settings so that they correspond to what they ought to be (the info necessary to do this should be available from the Internet Service Provider or it'll be stored on a router within your house or workplace);
- After making this adjustment, you should go to the Advanced tab and check that the parameters are still accurate.
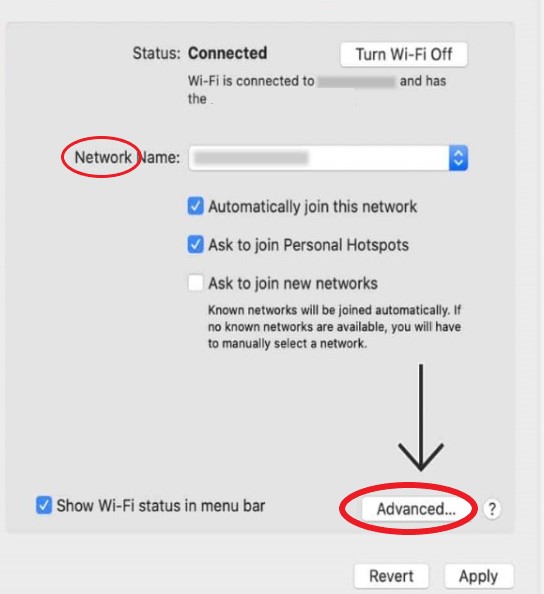
3. Remove DNS Changer from Mac browsers
Your online browser has been infected with this kind of malicious software; as a result, you have to uninstall it from whatever browser you use.
The following are the steps to take in order to remove DNS Changer extensions, add-ons, plugins from the browsers like Safari, Chrome, and Firefox:
#1. Remove DNS Changer from Safari:
- Go to
Safari > Preferences. - Simply choose the Extensions.
- Select the Extension that you must be unfamiliar with in order to remove it.
- Simply choose the Uninstall.
- Verify that you really want to remove the extension from your browser.
#2. Remove it from Google Chrome:
- Launch Chrome.
- Proceed to your browser's menu, and from there, select
More Tools > Extensions. - Select the Extension which you are unable to identify and then click the Remove option.
- Confirm if you really do want to get rid of the extension.
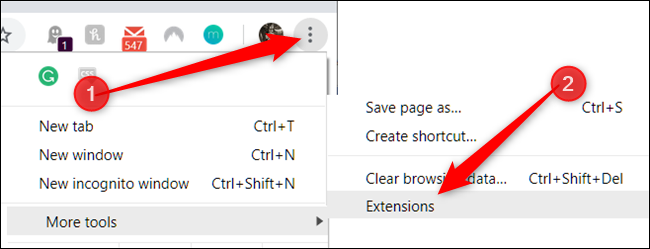
#3. Remove DNS Changer from Mac Firefox:
- Launch Firefox.
- Navigate to the Menu section of your browser.
- The Add-ons Manager section may be accessed by clicking on its tab.
- Choose the Extension that you want to get rid of.
- Simply click the Remove button and then confirm if you have to get rid of it.
4. Remove DNS Changer from Mac System Files
Once the extension has been deleted from the browser, you should check various folders, along with the Libraries folder, to make sure DNSChanger isn't hidden in any other places.
In the following directories, you ought to be able to spot any apps you're unfamiliar with:
/Applications//Library/Internet Plug-Ins//Library/ScriptingAdditions//Library/Application Support//Library/LaunchAgents/
It's also very worthwhile to reset the browser's settings and make sure that its main search engine has changed back to what it was prior to the infiltration of such undesirable malware or any of its allies.
Part 3. Remove DNS Changer from Mac in Automatic & Quick Way
However, if you would not want to deal with the hassle of manual removal, use these steps to swiftly and securely remove DNS Changer Mac. It incorporates iMyMac PowerMyMac, a utility that helps you remove any software fully together with any associated files.
Why it's the quickest way to remove DNS Changer from Mac and different Mac browsers? Just follow the steps below to know more.
1. Quickly Remove DNS Changer from Different Browsers Mac
- Choose Extension from the modules list of the PowerMyMac.
- For a search that finds and displays every Mac plugin, choose SCAN from the menu.
- As you can see from the results, there are three different categories of extensions: Spotlight Plugins, Internet Plugins, and Preferences Panes.
- After selecting Internet Plugins, you can now find and manage the extensions, add-ons, or plugins from the browsers like Safari, Chrome, Opera, Edge and Firefox
- Simply flip the button next to the plugin from on to off to activate or deactivate them.

2. Easily Remove Malware to Avoid DNS Changer Virus
- Launch PowerMyMac, go to the home page, and choose App Uninstaller from the menu to begin the removal procedure.
- Select SCAN to do an exhaustive search of all the programs that are presently installed on your computer.
- Choose DNS Changer.app or another option if you'd like. You can also find some malware to delete if you want to remove DNS Changer from Mac.
- To delete all files, including those associated with DNS Changer, select "CLEAN."
With this detailed instruction, you can remove annoying adware or some other apps you don’t like from your Mac.
3. Automatically Clean DNS Changer's Caches on Mac
After that, you can also use the Optimization feature to clear the DNS caches on Mac and to remove DNS Changer from Mac's startup items. By using this feature, it will help you optimize and maximize your device's performance.

Conclusion
One of those really uncommon Mac viruses, DNSChanger, affected millions of individuals worldwide. So to remove DNS Changer from Mac, you can choose either of the two methods above: manual or automatic removal. The best method to find problems when they arise is to keep your Mac free of malware with frequent scans.



