Remote access software allows you to access another computer through the Internet. This can be done from anywhere within the world. One such remote access tool for Mac computers is LogMeIn. This app is not free from flaws though. As such, you want to know how to remove LogMeIn from Mac.
Removing LogMeIn from Mac is a great way to protect your security. Because, in case anyone gets access to your computer, your data will be compromised. And, uninstalling unneeded apps from your Mac computer can save you more space for better apps.
Here, we will discuss how to remove LogMeIn from Mac. In the first part, we will talk about the app itself. Then, we will discuss how to stop the app from launching during your Mac’s startup phase. Finally, we will teach you how to completely remove the app.
Contents: Part 1. What Is LogMeIn on My Mac?Part 2. How Do I Prevent LogMeIn from Launching at Startup on Mac?Part 3. How to Completely Uninstall LogMeIn on Mac?
Part 1. What Is LogMeIn on My Mac?
Before we teach you how to remove LogMeIn from Mac, we’ll talk about the app first. LogMeIn is a remote access tool. This means you can access and manipulate another computer via another device (either a mobile device or another computer).
Accessing another computer through LogMeIn is possible from anywhere within the world. You only need an Internet connection to do this. In addition, there must be a form of security wherein the computer will allow or authorize the access of another.
The benefits of LogMeIn like other remote access tools are profound. For instance, a technical support colleague from another part of the world can fix issues with your computer even if he or she is not in front of it. However, the downside is, the person controlling your computer can manipulate your data as well.
Part 2. How Do I Prevent LogMeIn from Launching at Startup on Mac?
Before we teach you how to remove LogMeIn from Mac, you may want to know how to stop it from launching during the startup of your computer. In this way, it won’t slow down your device, especially at the boot-up process.
Check out how to prevent LogMeIn from starting at launch on Mac computers below:
- Open your Mac computer.
- Visit System Preferences.
- Then, visit Users & Groups.
- Locate the option for Login Items.
- Now, locate the app for LogMeIn. Then, select it.
- Press its minus button.
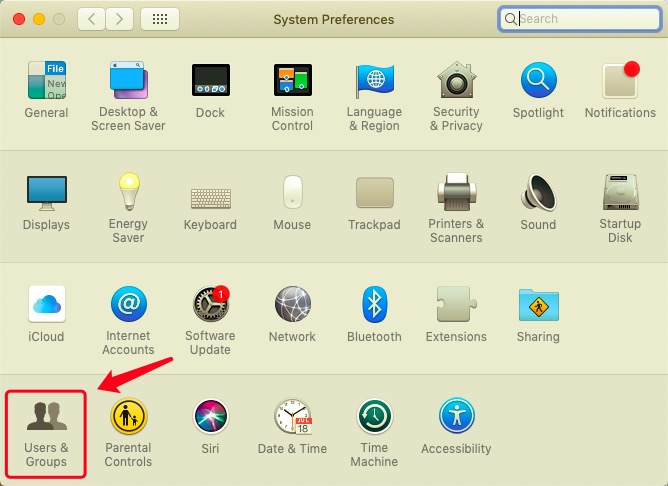
Another thing you can do is to go to the Dock. On that Dock, choose the LogMeIn App and right-click its icon. Locate if there is a menu labeled Options. If there’s a check located beside the feature Open At Login, make sure you uncheck it. Ensure that the new preferences are saved.
Part 3. How to Completely Uninstall LogMeIn on Mac?
There are various ways to uninstall LogMeIn on Mac. The first is the manual method. This form of removing the app involves uninstalling the application and uninstalling its Control Panel. Now, the best way to remove LogMeIn from Mac is through the automatic method we will outline in the last part of this article.
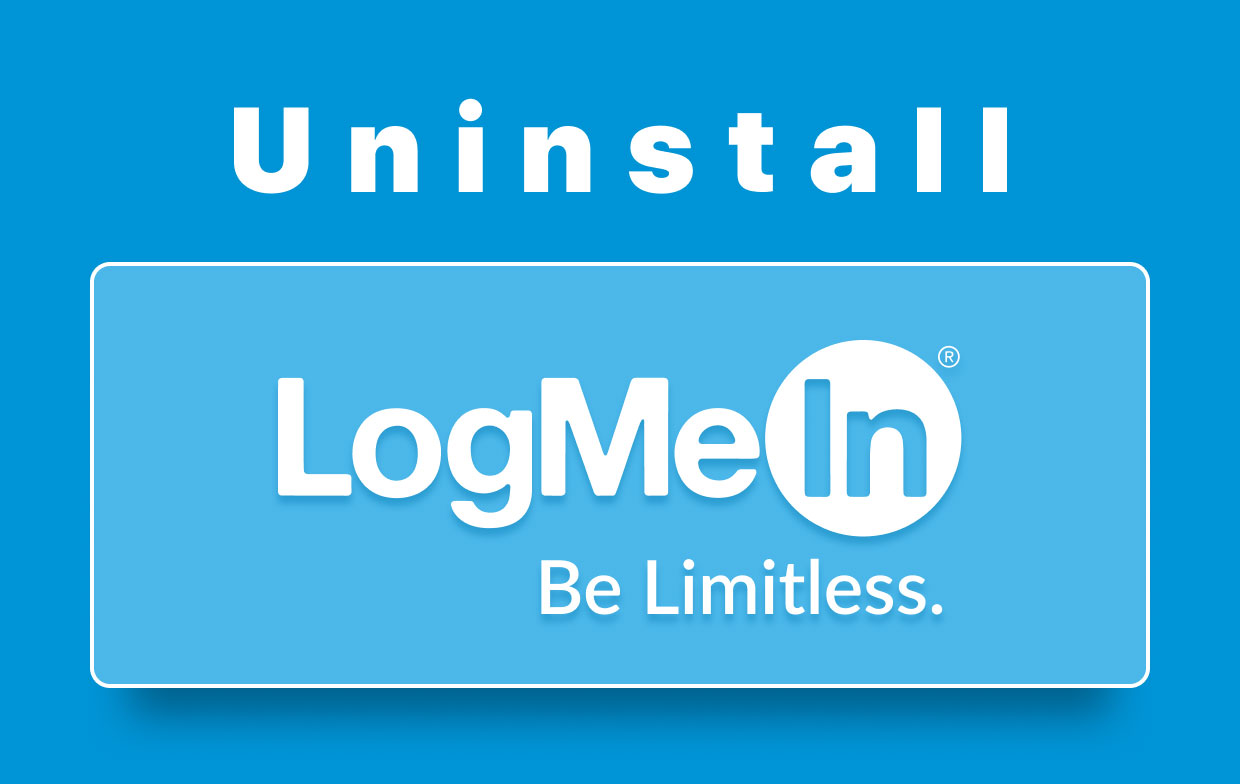
Manually Uninstall LogMeIn Application from Mac
Here’s how to remove LogMeIn from Mac. We’re referring to the steps to remove the actual app from your Mac computer:
- Make sure you quit the app first. To do this, visit its LogMeIn Client Then, choose Quit.
- Now, launch the Mac’s Activity Monitor. Quit all processes related to LogMeIn in this Activity Monitor.
- Visit the folder for Applications. Locate the app for LogMeIn Client. Move it to the Trash.
- Launch Finder of Mac then press Go within its menu bar. Choose the option that says Go To Folder.
- Type out
~/Librarywithin the window that appears. Then, press its Go button. - Delete every file and folder related to LogMeIn. Typically, these are the following:
~/Library/Application Support/ LogMeIn Client~/Library/Saved Application State/com.logmein.ignition.savedState
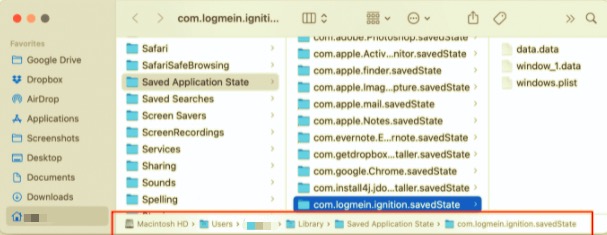
- Now, visit the Library folder within your Mac. We’re referring to the Library folder that is not hidden. Now, locate these files and folders. Move them towards the Trash. These are the following:
/Library/Application Support/LogMeIn//System/Library/Extensions/LogMeInSoundDriver*.kext/Library/Application Support/LogMeIn/drivers/LogMeInSoundDriver*.kext/Library/LaunchAgents/com/logmein./Library/LaunchDaemons/com.logmein.*/Library/Printers/LogMeIn/LogMeInPrinter.bundle
- After all these files and folders are moved to Trash, make sure you empty the Trash. Then, reboot your computer.
Manually Uninstall LogMeIn Control Panel From Mac
Now we will also go to the second part of the manual method on how to remove LogMeIn from Mac. Follow the steps below:
- Close your account for LogMeIn. To do this, press the icon located in the Toolbar. We’re referring to the LogMeIn icon. Then, choose Exit.
- Visit Mac’s folder for Applications. Now, open the LogMeIn Control Panel by double-clicking its icon.
- On the left side, click About. Now, press Uninstall on the right side.
- Launch the Library Folder again using Finder. Remove support files of LogMeIn to totally remove LogMeIn. These are the following:
~/Library/Cookies/com.logmein.ignition.binarycookies~/Library/Cookies/com.logmein.Toolkit.binarycookies~/Library/Logs/LogMeIn Client~/Library/Preferences/com.logmein.ignition.plist~/Library/Preferences/com.logmein.ignition.xml~/Library/Preferences/com.logmein.Toolkit.plist~/Library/Caches/com.logmein.ignition~/Library/Caches/com.logmein.Toolkit
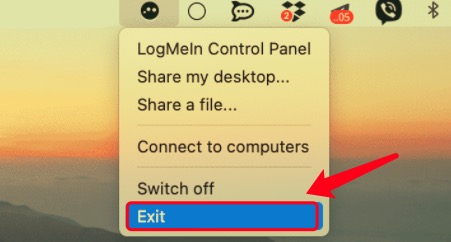
- Now, empty your Trash. Then, reboot your computer.
Automatically Uninstall LogMeIn On Mac
You can automatically remove LogMeIn on Mac using PowerMyMac. This tool, developed by iMyMac, is an optimization tool with many benefits. You can use it to free up storage on your computer by removing junk files.
Apart from that, you can use it to remove LogMeIn from Mac automatically. Follow the steps below to do it:
- Grab PowerMyMac and install it. Then, launch it on your Mac.
- Click App Uninstaller on the left panel.
- Then, click SCAN.
- On the list of apps that appear, choose LogMein and all its data.
- Now, click CLEAN.
- Wait until PowerMyMac tells you that the uninstallation process is done.

As you may notice, it’s easier to remove LogMeIn from Mac using PowerMyMac. You don’t have to go through hoops just to get rid of the application. As such, you can get PowerMyMac from the main website of iMyMac.com.



