Like other apps, you may want to remove TeamViewer Mac. It may be improperly installed or it might cause a lot of issues on your computer. TeamViewer is an application that allows remote access to one computer from another computer at any location within the world. That’s why you may be concerned about your security as well.
Fortunately, you are in the right article. We will help you remove an unwanted application from Mac so you can reinstall it or totally eliminate it from your Mac computer. Our guide will help you remove TeamViewer from Mac to enable you to save storage space on your computer. Or, you may just want to completely remove it for security or other purposes. Let’s get started.
Contents: Part 1. How to Remove TeamViewer from Startup on Mac?Part 2. How Do I Completely Uninstall TeamViewer?Part 3. Conclusion
Part 1. How to Remove TeamViewer from Startup on Mac?
Maybe you don’t really want to remove TeamViewer from Mac completely. In this case, you may want to disable it from opening during startup. In this section, we will help you disable TeamViewer from opening during startup on your Mac computer. This will enable your Mac to boot up easier and faster because the app can consume some resources as well.
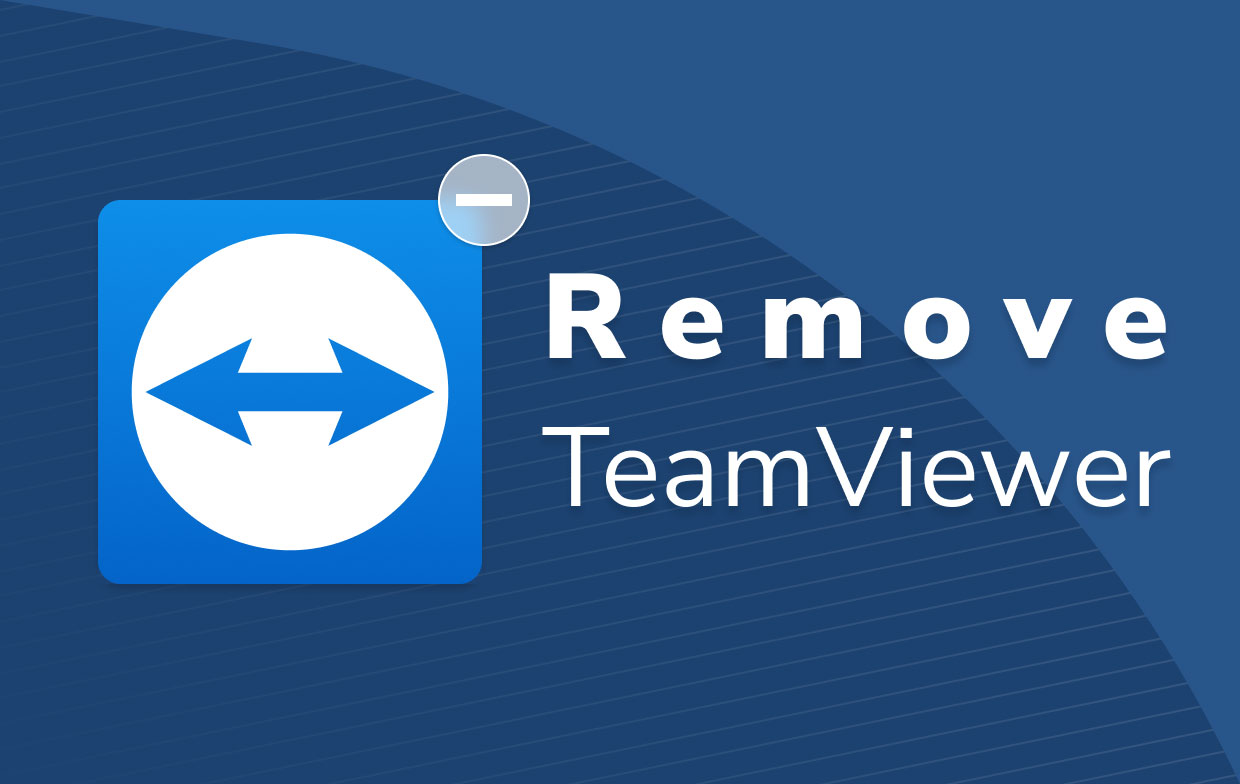
Check out our steps below:
- Press TeamViewer Icon. The first thing you should do is to click the icon for TeamViewer. This can be found within the Dock. An alternative would be to look for it in the folder for Applications on your Mac.
- Go To Preferences. Now, check out the menu of TeamViewer. From there, click the option for Preferences. Go to the section labeled General Settings.
- Uncheck TeamViewer Startup. The next step is to uncheck the box that says “Start TeamViewer With System”. Once you have unchecked the button, click the Apply button afterward.
- Quit TeamViewer. After that, you can simply exit the TeamViewer app on your Mac.
- Restart Computer. The last step is to restart the computer. Make sure TeamViewer doesn’t open once you have booted the Mac on.
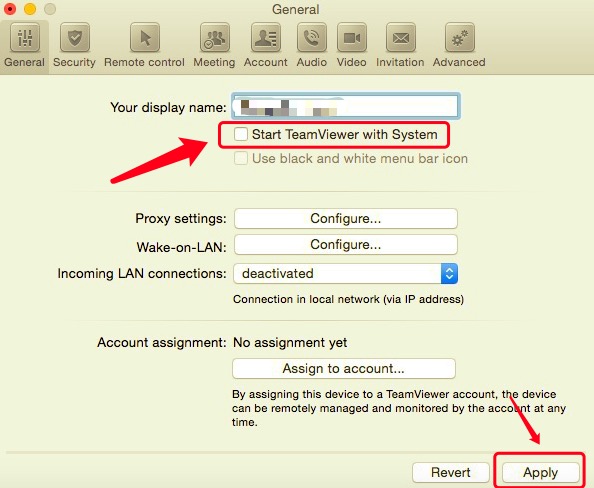
Now, that’s how to disable TeamViewer from opening on startup on your Mac. But what if you want to remove TeamViewer from Mac? Let’s check out the next section to help you answer the question.
Part 2. How Do I Completely Uninstall TeamViewer?
Uninstall TeamViewer Via Terminal
In this section, we will teach you how to uninstall TeamViewer from Mac via the Terminal of your Apple computer. Sometimes, the Terminal can be complicated for newbie users. But, it’s a great tool to help you go through things within your Mac. However, if you mess it up, you can mistakenly delete system files within your Mac that is precious to its operations. That’s why you must do this with caution.
Here are the steps on how to remove TeamViewer from Mac using your Terminal:
- Open Terminal. The first thing you should do is to open the Terminal within your computer.
- Type Command. The next thing is to type the command without the quotes and last period in it. This is the command: “
sudo rm –rif / Applications/TeamViewer.app”. - Put Your Password. The next step is to type in your administrator password for that Mac computer in order to confirm the action. It is important to note that typing your password won’t be displayed within the window of Terminal.
- Double Check Command. The next step is to double-check if you have placed the right command on the Terminal.
- Press Return Key. Finally, you should press the key called Return in order to remove TeamViewer using Terminal.
If you want to make sure you have actually implemented how to remove TeamViewer from Mac, you visit the computer’s Applications folder. From there, check out if the app has been removed. If it is absent from the folder, then you have successfully implemented how to remove TeamViewer.
Manually Uninstall TeamViewer with Related Files
Here are the steps to remove TeamViewer from Mac and its associated files:
- Open TeamViewer. The first step is to launch TeamViewer within your computer.
- Visit Preferences. Then, visit the tab labeled Preferences within the menu. Go to the tab labeled Advanced.
- Then, visit the option that says Uninstall. Click the option or check the box that says Also Delete Configuration Files.
- Click Uninstall. Now, click the option to Uninstall. This is not the last step to remove TeamViewer.
- Go To Library Press the keys that are
CMD + SHIFT + Gand type in the following:~/Library. Press the Go button afterward. - Remove TeamViewer Related Files. Remove files and folders that are associated with TeamViewer to completely uninstall TeamViewer on Mac. The folders can be found below:
~/Library/Application Support/TeamViewer~/Library/Logs/TeamViewer~/Library/Preferences/com.teamviewer.TeamViewer.plist~/Library/Preferences/com.teamviewer10.plist~/Library/Caches/ com.teamviewer.TeamViewer~/Library/Application Support/TeamViewer
- Empty Trash. The last step is to empty the Trash in order to completely delete TeamViewer from Mac.
Automatically Uninstall TeamViewer from Mac
To remove TeamViewer from Mac automatically, you can simply use a tool called PowerMyMac. This tool is a great way to optimize your Mac computer and help you uninstall apps without leaving trace files. Here are the steps to use it:
- Get PowerMyMac. The first step is to get PowerMyMac from its website and then install it on your computer. After that, open it on your Mac.
- Click App Uninstaller. Click the option that says Uninstaller on the left.
- Click SCAN. Now, click the Scan button. Once it is finished, click the TeamViewer app and select its files to remove TeamViewer.
- Click CLEAN. Finally, click the Clean button in order to remove TeamViewer. Wait until the process is complete.
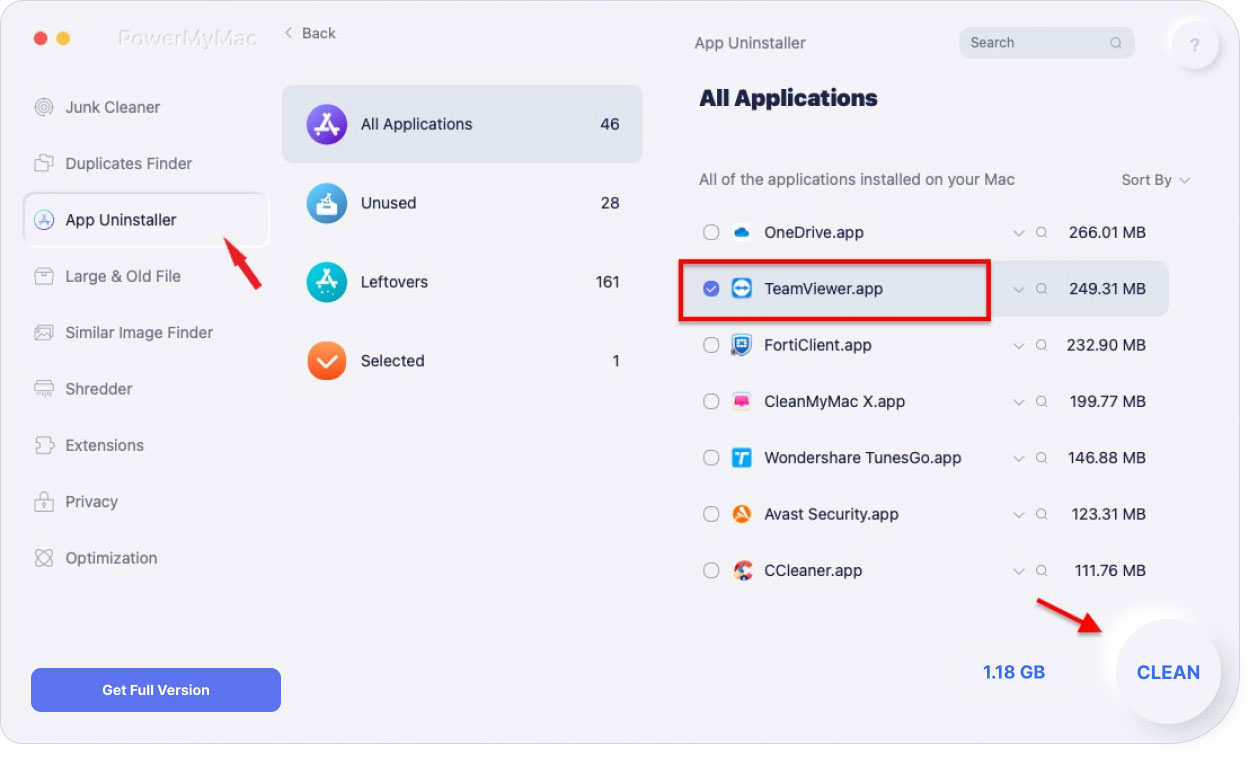
Part 3. Conclusion
In this article, we have taught you how to remove TeamViewer from Mac. We taught you how to remove it through the Terminal and through its in-built uninstaller. We also taught you how to remove trace files manually.
That being said, the best way to remove TeamViewer from Mac is through PowerMyMac and its Uninstaller Module. This is a great Mac optimization tool to help you optimize your Mac and uninstall apps without leaving trace files. Get the product today!



