Uninstalling an app on Mac can be pretty tricky and unfamiliar for new users. This article will teach you how to uninstall Logitech Control Center Mac wholly and correctly.
Logitech Control Center (LCC) is a Mac OS X application that lets you use a complete set of Logitech keyboards, mouse, and trackballs. It's a software program that allows users to fine-tune or change the behavior of their Logitech mouse devices, as well as the functions connected with the accessible buttons. With Logitech Control Center, you may browse the Internet using customized shortcut keys, access Mail by pushing a button or use the built-in buttons to listen to music and control the system speaker.
If you are no longer using an application, or if the software itself is having problems, you should completely delete it from your Mac. To ensure that the Logitech Control Center has been completely deleted from your Mac system, follow the instructions listed below.
Contents: Part 1. Common Issues During Uninstalling Logitech Control CenterPart 2. Manually Uninstalling Logitech Control CenterPart 3. Automatically Uninstalling Logitech Control Center
Part 1. Common Issues During Uninstalling Logitech Control Center
If you want to uninstall Logitech Control Center on Mac, Windows operating systems are more familiar to use than Mac OS X, which does not possess an "Uninstall a program" or "Programs and Features" that allows users to go and remove unwanted applications. However, this does not imply that removing a program on a Mac has already become incredibly hard or complex; instead, it appears to be providing a far easier way to do so.

Users simply need to move the program from the Applications folder to the Trash, and the problem can be resolved on the Mac by emptying the Trash. Why, then, do individuals continue to have problems removing files from their Macs? Although Mac OS X appears to offer a time-saving and easy application removal option, problems with deleting some programs remain a concern with this popular operating system, and the most typical challenges customers face when removing Mac apps are:
- Not sure how to uninstall programs that don't have any shortcuts, add-ons, or built-in system apps
- Have little or no idea how to solve the issue during the uninstallation
- After deleting a program, there is always a leftover issue.
Several issues are frequently encountered while attempting to uninstall Logitech Control Center on Mac. Now, what's the best approach to effectively delete this program, as well as other installed applications on Mac?
Part 2. Manually Uninstalling Logitech Control Center
If you only know how to remove software on Mac by dragging it to the Trash, now is the time to refresh up on your skills and learn how to completely uninstall Logitech Control Center on Mac.
Uninstall Logitech Control Center Via Its Uninstaller
Whenever you download the Logitech product on your Mac, it installs its own uninstaller. Here's how to use the developer's uninstaller to remove Logitech Options.
- In the Applications folder → Utilities, open Logitech Control Center Uninstaller.
- Click the Uninstall button in the pop-up box that appears.
- When prompted, enter your password and click OK. Upon confirming, this will begin the uninstallation of the Logitech Control Center.
- You will receive a notification after the uninstallation is complete. Restart your Mac to be able to remove the app from your Mac.
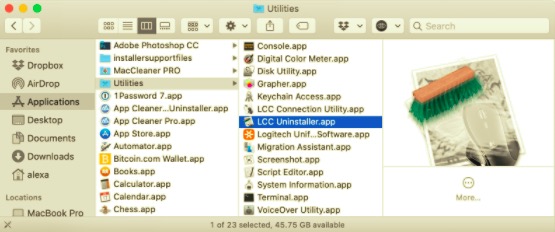
Please be aware that the Logitech temporary and service files will be left on your Mac in a hidden folder even after using this native uninstaller.
Manually Uninstalling the Logitech Control Center
It is recommended to manually uninstall the Logitech program to ensure that it has been entirely uninstalled and that no data remain on your hard disk. To manually delete the Logitech Control Center, follow the steps given:
- Proceed to the Applications folder → Utilities folder and remove the Logitech apps.
- Then browse to the
/Libraryfolder in Finder by pressingCommand+Shift+G. - Go to the Caches folder and locate and delete the Logitech cache file subfolders.
- Check all the Application Support, Preferences, Logs, Frameworks, Saved, Application State, WebKit, and Containers folders for any Logitech Control Center remnant files. Once found, delete all of them.
- The final step is to clear the Trash folder to eliminate Logitech completely.
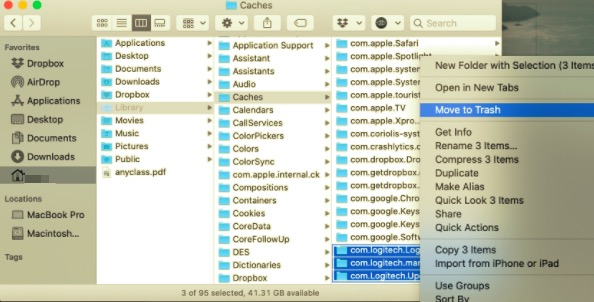
Although this removal method is more complex than the previous one, this will allow you to delete the program entirely.
Part 3. Automatically Uninstalling Logitech Control Center
In fact, many users don't like it when the process of uninstalling an app is difficult and inconvenient, whether it is to uninstall Logitech Control Center on Mac or other unwanted apps. If you are one of those users, there is another way for you to uninstall Logitech software that is far more easy, successful, and very helpful. Through using a specialized tool, it can take the position of the user in conducting the whole uninstallation process. It resolves your problem automatically, and the good thing is that it does not leave any residual files on your Mac.
PowerMyMac is an app that has an Uninstaller feature that removes unwanted apps in just a few clicks and a few minutes. PowerMyMac's App Uninstaller scans your device and locates all the leftover files that the app has, which means that after the process, no remnants will be left on your Mac.
To know how easy this app is used, you can read through these steps:
- Download, install and launch the app PowerMyMac. Once opened, the app will let you see the status of your system.
- Choose App Uninstaller and then click SCAN. Wait for it to finish scanning. You can click Re-scan only if necessary.
- When all apps are scanned, the list of apps will then appear on the left side. Browse through the apps and select Logitech Control Center or any unwanted apps. You can also type its name to find it quickly. Then, the files and folders associated with Logitech will appear on the right side.
- Select all the items associated with the app as well. Double-check the files selected and click the CLEAN button to finish the process and wait for it to be completed.
- A "Cleanup Completed" will then appear that indicates the process of uninstalling is done.

As you can see, it is much easier to uninstall Logitech Control Center on Mac when you use a professional tool than manually doing all the tasks. No matter what method you use, the important thing here is deleting the app and its leftover files. This will ensure that no future problems with your Mac will happen as it is entirely removed already.



