Are you having problems when you try to uninstall Slack Mac? Can't seem to get this software off the App Store? You may have searched online for a resolution and found this website to be of assist. Let's have a look at how to uninstall Slack on Mac completely.
Slack is a software of cloud-based team collaboration tools and resources for Windows, macOS, iOS, and Android. "Searchable Log of All Conversation and Knowledge" is what Slack stands for. Slack had approximately 8 million daily users as of May 2018, with 3 million of those having premium memberships.
If you would like to remove an app from your Mac totally, you should also delete its service files. In this article, we'll show you two methods for completely uninstalling Slack for Mac. We'd also like to show you how to delete a Slack account.
Article GuidePart 1. How to Deactivate Your Slack AccountPart 2. Uninstall Slack ManuallyPart 3. Uninstall Slack via PowerMyMacPart 4. Conclusion
Part 1. How to Deactivate Your Slack Account
The Slack software has been a popular choice among businesses of all kinds looking for a quick and easy solution to set up an internal communication network. Depending on whether the user was just invited to the platform or is a Workspace Primary Owner, removing the application may be difficult. Users should also evaluate whether they want to delete just the Slack app or their full account information.
Please keep in mind that if you delete your account, all of your data will be deleted as well. If you only want to uninstall Slack on Mac and not the account, skip to the next section.
Users of Slack establish a workspace where they can connect with one another. To remove your Slack account, you'll need to go through two procedures if you're a creator or a Primary Owner of some workplaces. If you've been invited, move on to the next step. To deactivate your Slack account on a Mac, follow these instructions:
For the Primary Owner of a Workspace:
- Open Slack on your computer.
- In the top left corner, click your workspace name. Select Administration → Manage members from the drop-down menu.
- Your Workspace Primary Owner's account can be opened on the Slack website shortly. Click on the three-dot icon → then select Transfer ownership.
- Select a new Workspace Primary Owner from the group's list. Enter your password to confirm the transfer. Then, select Transfer Workspace Ownership.
- By selecting Transfer Ownership, you will confirm the transfer. As a result, you'll see a notification of the successful transfer of ownership.
- This step should be repeated for all Workspaces where you are the Primary Owner.
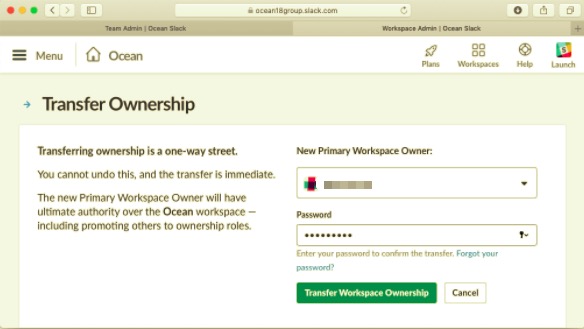
For a Workspace Member (invitee):
- Open the desktop client for Slack.
- In the top left corner, select the name of your workspace. Select Profile & account from the drop-down menu.
- Your account info is shown on the right side of the Slack desktop window. Select the More actions icon → then select Open account settings.
- The Slack website will open your account settings in a few moments. Scroll down to the Deactivate account section and click the Deactivate account button. Simply type in your password. Click Yes, deactivate my account to confirm deactivation. Finally, for the last time, select Deactivate my account.
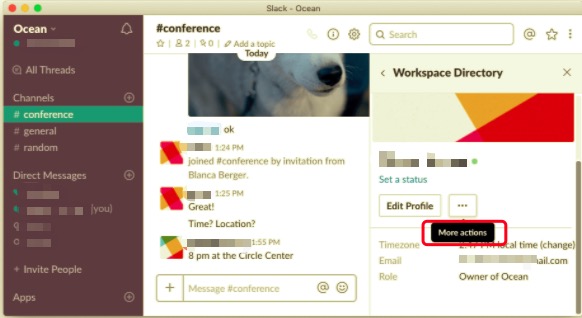
Part 2. Uninstall Slack Manually
Despite the fact that Slack offers a variety of API services for developing apps and automating processes, Slack may be uninstalled with a simple drag-and-drop motion. The standard method on how to uninstall Slack on Mac, on the other hand, will leave a vast quantity of Slack orphaned program trash on your Mac.
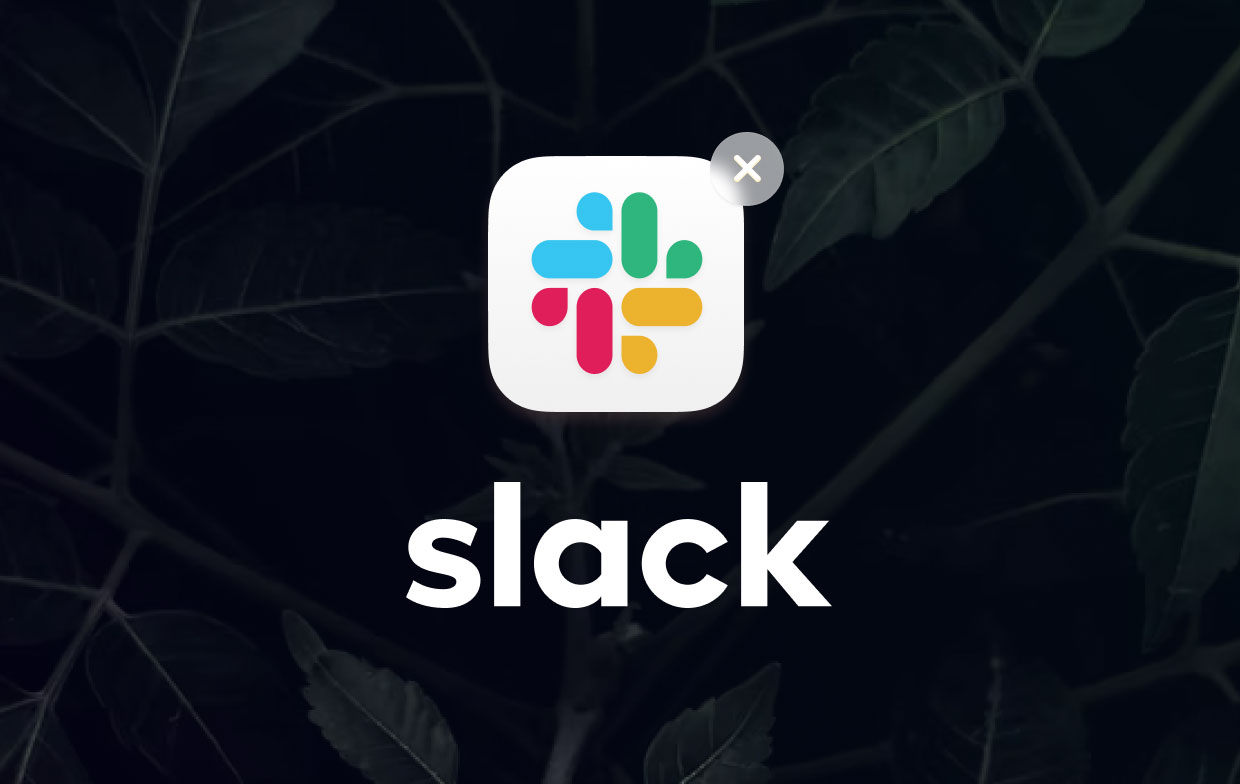
To discover how to manually uninstall Slack on Mac, follow the instructions below.
- Quit the app Slack.
- Select the app file in the Applications folder and drag it to the Trash.
- The Library system folder is where the Slack-related files are stored. It is hidden from users by default to prevent the unintentional deletion of essential files. However, because you've already erased the Slack executable file, you may delete the service files as well. To do so, open Finder, click Go in the menu bar, pick Go to Folder from the drop-down menu, type
/Library/in the popup that displays, and click Go. - Find and delete all files in the Library folder that contain the Slack application's or developer's names. Service files are usually kept in the following directories:
~/Library/Application Support/Slack~/Library/Saved Application State/com.tinyspeck.slackmacgap.savedState/~/Library/Preferences/com.tinyspeck.slackmacgap.plist/~/Library/Preferences/com.tinyspeck.slackmacgap.helper.plist/~/Library/Logs/Slack/~/Library/Caches/~/Library/Containers/
- Complete the Slack uninstallation by emptying Trash as soon as you've found and removed all of the residual files.
Part 3. Uninstall Slack via PowerMyMac
If you are looking for an all-in-one solution that will find all the service files for you, this is the answer to your problem. Manually uninstalling the app might take too much of your time, and there is no assurance that all the files you have found are all that there is. Instead of finding it one by one, you can download a professional tool that can assist you in removing any unwanted app.
PowerMyMac is an app with an Uninstaller tool that you can use if you want to uninstall Slack on Mac. With this, it can assure you that all the files will be fully removed along with the app in a lesser amount of time.
To see how comprehensive and easy it is to use, follow the steps below:
- Download the app PowerMyMac, install, and launch the app. Once opened, the status of your system will appear.
- Click the Uninstaller feature and click Scan. Wait for the scanning to finish and if needed, click Re-scan.
- After all the apps are scanned, a list will appear on the left side. Find and select Slack or any other app you want to uninstall. You can type the name as well in the search bar to quickly locate it. Then, the files and folders related to the selected app will appear on the right side.
- Select all the files that needed to be removed. After double-checking, click the Clean button to wrap up the process.
- Once the process has been completed, a popup will appear "Cleanup Completed". This is the indication that Slack or any unwanted app has been fully removed from your Mac.

Part 4. Conclusion
This article showed you how to uninstall Slack on Mac in two different ways. The manual removal procedure will become more streamlined and efficient after you become familiar with it. However, if you still want to save time or prevent any problems when it comes to removing Mac programs, utilizing a specialist uninstaller may be a smart option. If you need an uninstaller, try PowerMyMac for free!



