This article is about how to uninstall Avast Passwords Mac. Having a password manager in this age where you need to make multiple accounts for different media helps one’s quality of life. Avast Passwords is a password and data manager that lets you safely save critical information in a single location and can be used to fill out online forms and logins every time you need it automatically. It automatically captures passwords whenever you log in to a new site, and syncs all your data across all your devices using your Avast Account.
You may have installed Avast Password but now you feel like the cons outweigh the pros of having it. You might want to remove it for reasons such as it barely-function on Macs, storing your data on the cloud is or it just being loaded with adware and other junk. Avast being Avast, removing it to switch for another password manager or just completely remove it is rather a tedious task, so here’s a simple guide on how to remove or deal with other Avast Password problems on your Mac computer.
Article GuidePart 1. Why Is Passwords Not Working?Part 2. How Do I Remove Avast Passwords? Part 3. How Do I Uninstall Avast Passwords on Mac?Part 4. How to Uninstall Avast Passwords on Mac Automatically? Part 5. Conclusion
Part 1. Why Is Passwords Not Working?
Avast Passwords is a password and data organizer that enables users to safely store sensitive information. It is beneficial to complete out web forms and logins, as well as collect passwords, every time you register into a new site. It can also establish stronger passwords and sync data across all of your devices using your Avast Account.

You might want to uninstall Avast Passwords on Mac because Avast Passwords stopped selling new subscriptions now. But if you manage to obtain the free or paid version, you can continue to use or renew it. Fortunately for those who still want to use it, Avast Passwords is still available as an Avast browser extension. Some users, however, say that Avast Passwords sometimes does not function properly on their browsers.
Maybe because they stop selling new subscriptions, Avast Password Manager is their least priority in terms of support and bug fix. There is also the compatibility issue on some of the newest versions of the browsers due to lack of updates and maybe one of the reasons why Avast Password Manager has lots of problems. If uninstalling and reinstalling is needed, contacting Avast technical support first is highly recommended.
Part 2. How Do I Remove Avast Passwords?
While it lets you keep your passwords and other confidential data with a master password, if you happen to lose it, no one will be able to access or retrieve the data stored in your Avast Passwords. In this case, the only option is to reset Avast Passwords, which will permanently erase all your stored data and allow you to set up Avast Passwords again.
Some new users might find it hard to uninstall Avast Passwords on Mac. When attempting to remove programs, even the senior users might become confused. To begin, log in with your administrator account on your Mac. With administrator access, perform the following steps:
- In the Apple menu bar, select Go > Applications, then select the Avast Passwords icon to launch the application
- Choose Avast Passwords and then Remove Vault in the Apple menu bar.
- To confirm, click Remove.
- Click OK after entering your Mac Administrator password. If you do not have an administrator password for your Mac user account, go to System Preferences > Security & Privacy > General and establish one. The Avast Passwords vault cannot be removed without an administrator password.
- The password for Avast Passwords has been reset. To reinstall Avast Passwords, click Start.
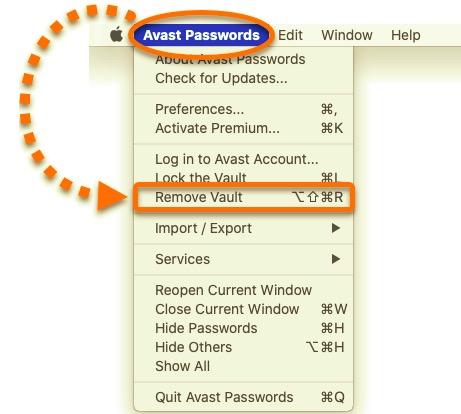
Part 3. How Do I Uninstall Avast Passwords on Mac?
Depending on how you installed it, there are two ways to uninstall it. If you installed Avast Passwords through the Mac App Store, you must remove it from the same location. Otherwise, if you ever installed Avast Passwords with Avast Security for Mac version 13 or earlier, you must remove it using the Avast Passwords menu bar icon. Follow the instructions below:
Uninstall Avast Passwords Installed via Mac App Store.
- In the menu bar click “Go” and choose “Applications” from the dropdown menu.
- Select the Avast Passwords icon and drag the Avast Passwords icon to the Trash. You may be asked for a password when you move the Avast Passwords to the Trash if you installed it using the Mac package installer. If you cannot move Avast Passwords to the Trash or empty it, try pressing down the Option key while clicking the Empty Trash from the Finder menu at the same time. You can also try to restart your computer and redo the step above.
- To proceed with the uninstallation, right-click the Trash icon and click Empty Trash.
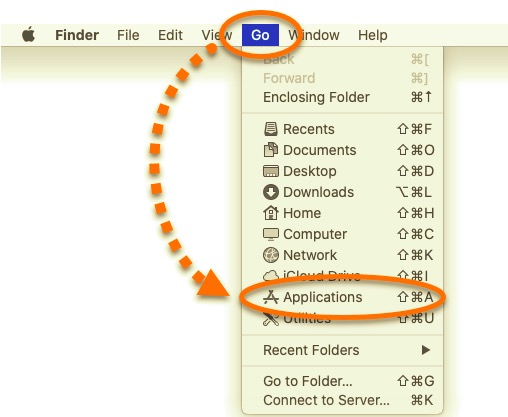
Be warned that emptying the Trash will not only uninstall Avast Passwords on Mac but also all the other files inside the trash bin. Make sure you restore these files if you don't want to permanently delete them. Just select the files you want to restore, right-click, and click “Put Back”.
Uninstall Avast Passwords Installed via Avast Security
- In the menu bar, choose Go > Applications, then double-click the Avast Passwords icon.
- Make sure the Avast Passwords window is open, then click Help in the menu bar and then Uninstall. A pop-up menu will appear, “Select Yes”. Be warned that if Avast Passwords is not synced with another device, removing passwords and related data leads to irreversible data loss.
- If asked, enter your administrator Username and Password, or use Touch ID then click OK. With this Avast Passwords has now been removed from your Mac.
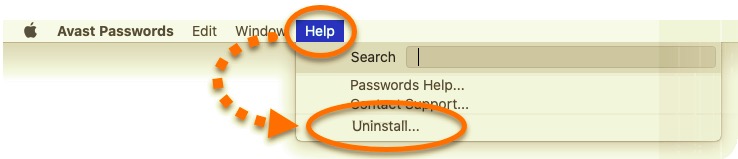
Part 4. How to Uninstall Avast Passwords on Mac Automatically?
Some support files and components of Avast Password that it uses may not be removed completely from your computer using the technique outlined above. To get rid of it, you need to manually delete it from the Hard Disk Library(:/Library) and one is on User Library inside Home Folder: ~/Library. For those new users that are unfamiliar with macOS, this may appear difficult due to being unsure which files or folders belong to Avast Passwords, you might need a third-party uninstaller to do this properly.
Fortunately, you can use PowerMyMac, a straightforward program that keeps everything easy and simple. PowerMyMac offers an easy-to-use interface, that makes even inexperienced users effortlessly uninstall undesirable programs from Mac and also all the files related to them. Its's innovative Smart Analytic System is capable of swiftly finding and safely eliminating all connected components of Avast Passwords in only a few steps.
- Select Uninstaller and press Scan to let it scan all the apps that have been installed on your Mac computer.
- After the scanning process, all the apps installed on your Mac computer will be listed on the left side of the Uninstall Menu. Select the app you want to remove, in this instance, the Avast Passwords on the list, or you can make use of the Search box in the upper right corner to find it quickly.
- After selecting Avast Passwords, all its related files and folders will appear on the right side of the screen. Simply select the app and press “Clean” to remove Avast Passwords and all its related files. After "Cleanup Completed" appears on your screen, it will inform you of the files and folders that have been removed and how much space has been freed on your drive after the uninstallation.

To uninstall Avast Passwords on Mac completely from your computer using PowerMyMac becomes simple and quick, right? There is no need to verify the Library or manually delete its extra files. In reality, all you need to do is a simple select-and-delete maneuver. You are welcome to download PowerMyMac and enjoy the fantastic user experience right now, as it comes in useful for all those who wish to get rid of any undesirable apps without any problem!
Part 5. Conclusion
In this article, we give you a walkthrough on how to uninstall Avast Passwords on Mac using two different approaches (manually and automatically). It may be tempting to do it manually but doing it this way may risk your Mac computer on some problem if you don't know what you're doing. Also, not removing the supporting files and components every time you uninstall an app will eventually pill up on your Mac's memory space which, in turn, makes your computer slower.
For that, using PowerMyMac is highly recommended if you want an easy and quick way to do this. It’s a terrific Mac uninstalling tool for removing not only Avast Passwords but also all unwanted applications on Mac. If you are having issues removing an undesirable program or software, don't hesitate to use our automated tool to address your problem.



