The popular third-party macOS program "Bartender" enables users to control and personalize their Mac's menu bar icons. By concealing seldom-used symbols or grouping like icons together, it may assist users in enhancing their productivity and tidying their menu bar. But like any software, it can sometimes have issues, which leads users to want to uninstall Bartender on Mac.
The most straightforward way to resolve issues with an app is to remove the app and its related content. Try some of the Bartender troubleshooting suggestions if you're having problems, or check out this post to learn how to uninstall Bartender from Mac.
Contents: Part 1. What Does Bartender Do? Part 2. Uninstall Bartender from Mac by Utilizing a Professional UninstallerPart 3. Conventional Way to Fully Uninstall Bartender on MacPart 4. Conclusion
Part 1. What Does Bartender Do?
Users may arrange their menu bar icons in an even more effective and unique manner using Bartender. In macOS, the menu bar seems to be the bar of icons that spans the top of its display and contains a variety of icons that stand in for different system features or open apps.
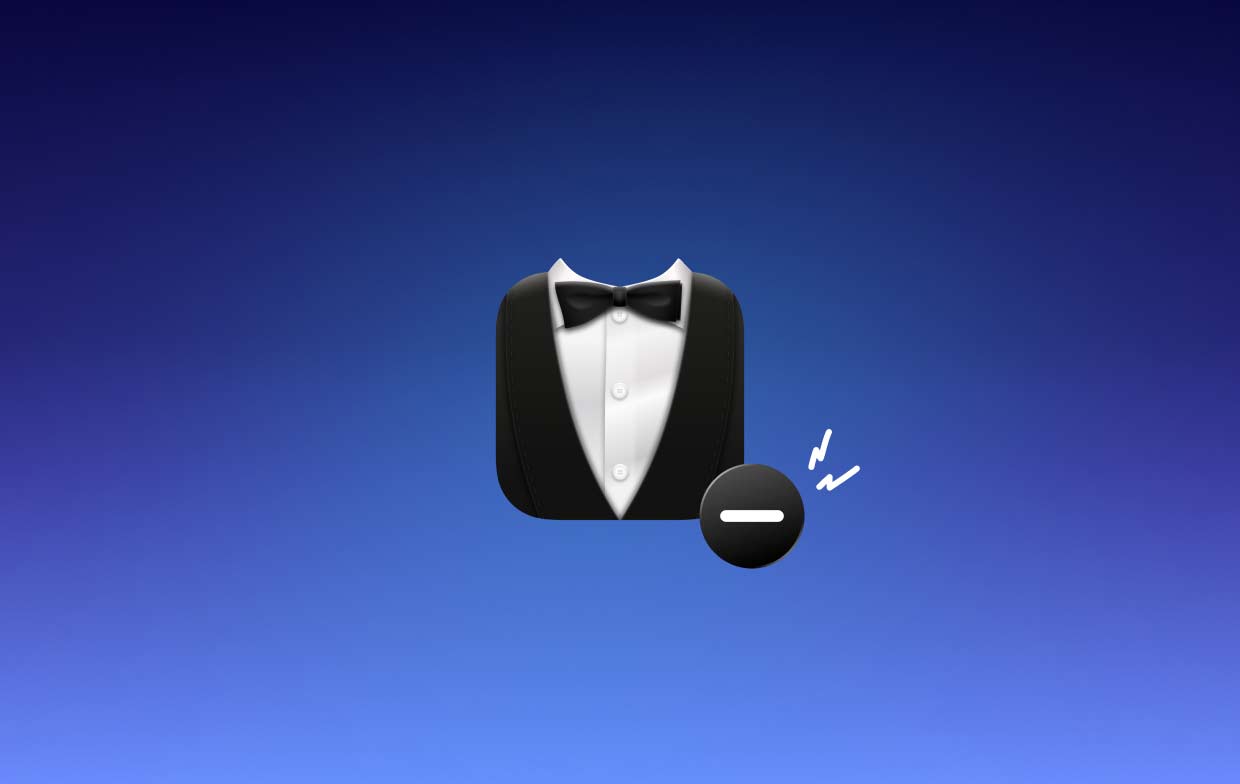
Next, we discuss what is mission-critical with Bartender and why users want to uninstall Bartender on Mac. The following represent a few of the critical tasks a bartender may complete:
- Hide less-frequently used menu bar icons: Users may conceal menu bar icons to clear up their menu bar and lessen visual distractions.
- Combine related menu bar icons: Users may combine similar menu bar icons to make them simpler to identify and use.
- Rearrange the menu bar icons such that the most significant ones are at the top of the list.
- Access hidden icons: By selecting the Bartender symbol within that menu bar, which extends to display all hidden icons, users can open hidden menu bar icons.
- Bartender icon customization: Users have the option to change the color and opacity of the bartender icon.
Generally, Bartender is a helpful tool for macOS menu bar customization that increases productivity by clearing visual clutter and streamlining tasks.
Users often report that Bartender Mac is not functioning as intended, that hidden icons are inaccessible, that it performs slowly, that it is unsuitable with other programs, and that there are some licensing difficulties. These complaints may prompt consumers to uninstall Bartender on Mac.
Part 2. Uninstall Bartender from Mac by Utilizing a Professional Uninstaller
Want to carry out a prompt and complete removal? Why not uninstall Bartender on Mac using a specialized uninstaller? With the Mac, uninstalling software is really simple, but it also produces an abundance of temporary and garbage files. You may remove this waste with the use of iMyMac PowerMyMac so that your Mac won't get clogged with needless items.
It is simple to understand and incredibly simple to utilize. With only a few clicks, the PowerMyMac Uninstaller may quickly remove every part of the target software since it is a little utility that is tuned for the most recent versions of macOS.
- Click SCAN to search for any previously downloaded apps on your computer. Choose App Uninstaller next.
- The categories Selected, Unused, Leftovers and All Apps are on the left side of the screen. Each app can be seen on the right side of the All Apps Locate your unwanted program by using the list or by typing its name into the search box in the upper right corner.
- Choose the program you wish to remove, choose "Bartender" to uninstall Bartender on Mac, then click the Unfold icon to look through any related files and the Search button to get additional information. Choose CLEAN to remove the programs and their associated files.
- In a pop-up window labeled "Cleaned Completed", you can see the amount of disk space that is now free and the number of files that have been cleaned up. Just choose the Review option to uninstall any more apps, then return to the scanning screen's findings.

Part 3. Conventional Way to Fully Uninstall Bartender on Mac
Some Mac newbies may be unaware of the fact that a program must be completely disabled for it to be effectively removed. The bartender may be still running if you don't delete it. In such a situation, you must first stop working as a bartender.
In macOS/Mac OS X, there are many methods to (forcibly) exit an open or frozen app:
- Right-click the program icon that appears within that Dock and select Quit.
- Go to the Menu Bar, click Bartender, and then select Quit Bartender.
- Choose Bartender from the list in the Quit Programs box by using the option, command, and esc keys, then click the Force Quit button.
- Open Activity Monitor, enter the target app's name into the search box, choose any related processes, click the X in the upper-left corner, and pick the Quit button.
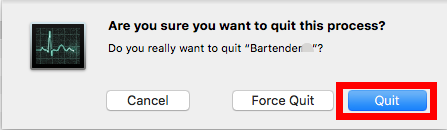
Uninstall Bartender from the /Applications Folder
The typical ways to uninstall Bartender on Mac (or other programs) from macOS/Mac OS X are as follows:
- Launch Finder and choose the sidebar icon for the Apps folder.
- Find Bartender within that folder and select Move to Trash from the context menu.
- Choose Empty Trash from the Finder menu, then click Empty Trash once more. You may also right-click the trash icon on the dock, choose Empty Trash, and then click Empty Trash once again.
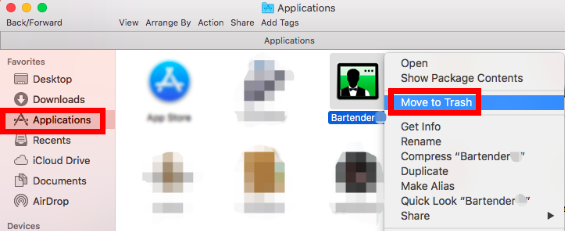
Remove the Bartender's System Leftovers
Bartender often keeps several related files in the secret system directory. Even while the remnants may not affect the system or take up much disk space, if you want to completely uninstall Bartender on Mac, you need to search for them all over the place.
- Select Go from the Menu Bar in a Finder window and select Go to Folder.
- To access the user library within the home folder, enter
/Libraryand press Enter. - Within that search box, type "Bartender," and then select "Library" next to "This Mac".
- Make a selection of the things and throw them in the Trash if their names include the keyword.
- Continue to find Bartender remnants in the Library (
/Library) top-level directory. - To altogether remove all Bartender components, empty the Trash.
- These directories are likely to include things related to bartenders:
/Library/ScriptingAdditions/BartenderHelper.osax~/Library/Preferences/com.surteesstudios.bartender.plist/System/Library/ScriptingAdditions/BartenderSystemHelper.osax
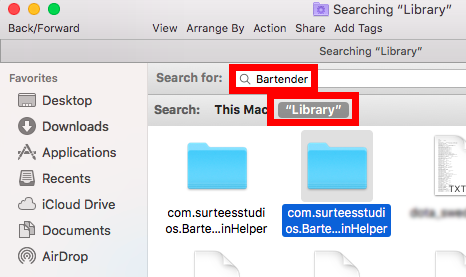
Part 4. Conclusion
This article has provided two ways to uninstall Bartender on Mac at its conclusion. Do you know how to eliminate unwanted apps like BetterTouchTool? Which alternative do you consider to be more effective and time-saving? A manual removal takes more time and expertise than an iMyMac uninstaller. You may effortlessly do a clean removal using PowerMyMac Uninstaller.



