Drag and drop the program to the Trash can complete the process to uninstall LaunchBar from Mac. But, if you want to remove any of the linked files and records from your Mac, you may need to utilize a third-party uninstaller or manually uninstall everything from its library folder. These two choices may be found on the App Store for the Mac.
The most thing to remember is that if you uninstall unwanted apps from your Mac, this will also erase any activities, data, and individual settings. So, before starting with the LaunchBar removal process, it is advised to back up any important data. Also, if you want to install LaunchBar in the future, you must make sure your registration information and licensing key are kept securely.
Contents: Part 1. What Is a LaunchBar?Part 2. How Do I Delete LaunchBar from My Mac CompletelyPart 3. Automatic Way to Uninstall LaunchBar on MacPart 4. Conclusion
Part 1. What Is a LaunchBar?
Before you decide to uninstall LaunchBar from Mac, you need to know what is a LaunchBar. An incredibly straightforward and effective approach to searching or retrieving any sort of information saved on the computer or via the Web is provided by the award-winning productivity tool LaunchBar.
By typing brief abbreviations of an item's name, users may instantly access their programs, files, contacts, and favorites, as well as your music collection, research engines, and much more. Just press Command-Space and open LaunchBar's input pane in front of you, type any abbreviation, and while you type, LaunchBar shows the best-matched options that are available to be accessed right away.
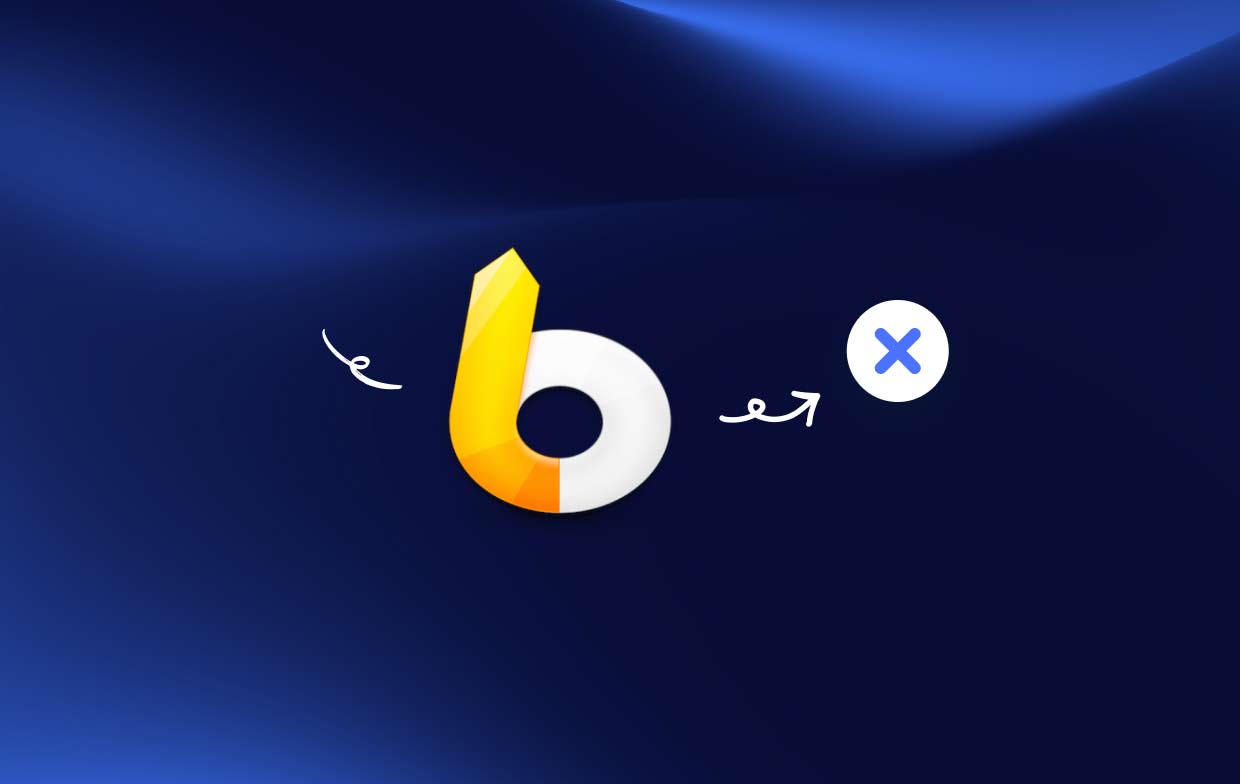
The Web-LaunchBar would be your indispensable servant whether you need to launch apps, access documents, call up system services, write emails, or browse. Nevertheless, users still wish to uninstall LaunchBar from Mac despite this. Why?
- One of them is the fact that you no longer need the software and want to free up more space on the computer.
- You've made the decision that it's time either to switch to some other application or upgrade to the most recent version of LaunchBar.
- Due to technical issues, you've decided that the software must be reinstalled.
- You are trying to check out LaunchBar as only a potential contributor since you are looking at issues that could be brought on by the Mac.
Part 2. How Do I Delete LaunchBar from My Mac Completely
The greatest uninstaller currently on the market, iMyMac PowerMyMac, will be introduced to you in this part, along with a demonstration of the tasks it is able of accomplishing to swiftly and completely uninstall LaunchBar from Mac. With only a few clicks and careful adherence to the instructions, LaunchBar for Mac may be swiftly and effectively uninstalled using PowerMyMac.
According to reviews, PowerMyMac ranks among the world's most well-known and efficient Mac optimization tools. It could remove any pointless apps like ScreenFlow, and it makes any tweaks required to have the machine running as quickly as it did before. It is additionally skilled at handling the challenge of uninstalling Mac programs, eliminating both the program and any related files that could exist anywhere on your device:
- To start, choose the Settings option after PowerMyMac completed loading. The following step involves selecting the App Uninstaller from the list of available choices.
- After you select a device, then may start investigating the many program alternatives that are accessible to you.
- Start another tab in the browser to see what appears to be a complete uninstallation of every app that is now open on your device. The application's title must be explicitly entered when it doesn't already appear in the inquiry field.
- If you choose to "CLEAN" option, PowerMyMac will not only uninstall LaunchBar from Mac, all leftover copies of the programs that you downloaded at first will likewise be permanently deleted from the device.
- As soon as the cleanup is done, the word "Cleaned Completed" has to show on the display.

Part 3. Automatic Way to Uninstall LaunchBar on Mac
Before you choose to uninstall LaunchBar from Mac, it should be turned down if it's currently operating when you log in to the Mac using admin privileges. Right-click an app's dock icon then choose the Quit option to disable it.
Option 1. Move LaunchBar Icon to the Trash
- LaunchBar may be found by opening the Finder, clicking Apps on the left side, then selecting it.
- Move LaunchBar towards the trash.
- To begin the uninstall, right-click your Trash icon then choose Empty Trash.
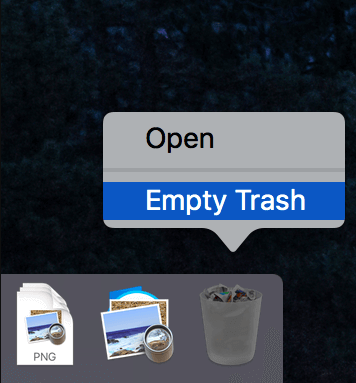
Option 2. Take LaunchBar out of the Launchpad
- Launchpad should now be open. Type LaunchBar into the top search box.
- As the LaunchBar icon begins to jiggle, click as well as hold the mouse button down. To completely uninstall LaunchBar from Mac, hit the "X" which appears in the top left corner of LaunchBar.
Option 3. Open the built-in uninstaller for LaunchBar
- Double-click LaunchBar installation application to start it.
- To launch the uninstaller from the package, select it and click twice.
- To finish the uninstalling procedure, adhere to the onscreen instructions.
Both of the areas where applications keep their supporting files or settings are referred to as the Library. In addition to these folders, LaunchBar may disperse other parts of the program, such as login pieces, startup handlers, or kernel additions, around the computer. Follow the following actions to completely uninstall LaunchBar from Mac:
On Hard Disk: /Library
- Open Finder, choose Go to Folder from Menu Bar, then click OK.
- On the hard drive, enter the path toward the top-level library by typing
/Library. - Look for the LaunchBar-related objects for each library.
- Move to Trash by performing a right-click on the corresponding files or directories.
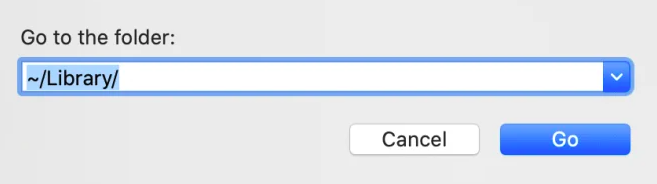
Home Folders or User Library
- Type "
Library" inside the box under Go, then Go in Folder and press the Enter key. - Find and remove any folders or files with the same name within the same group of directories.
- To permanently uninstall LaunchBar from Mac with its remnants, empty your trash.
Part 4. Conclusion
For unskilled Mac users, manual ways to uninstall LaunchBar from Mac remains might be a tedious operation. Using a professional cleanup or uninstaller tool is indeed a better alternative for you than doing a manual uninstallation of LaunchBar if you continue to be unsure of how to eliminate program leftovers or if you would want to conserve effort. If you do so, use PowerMyMac and its Uninstaller module.



